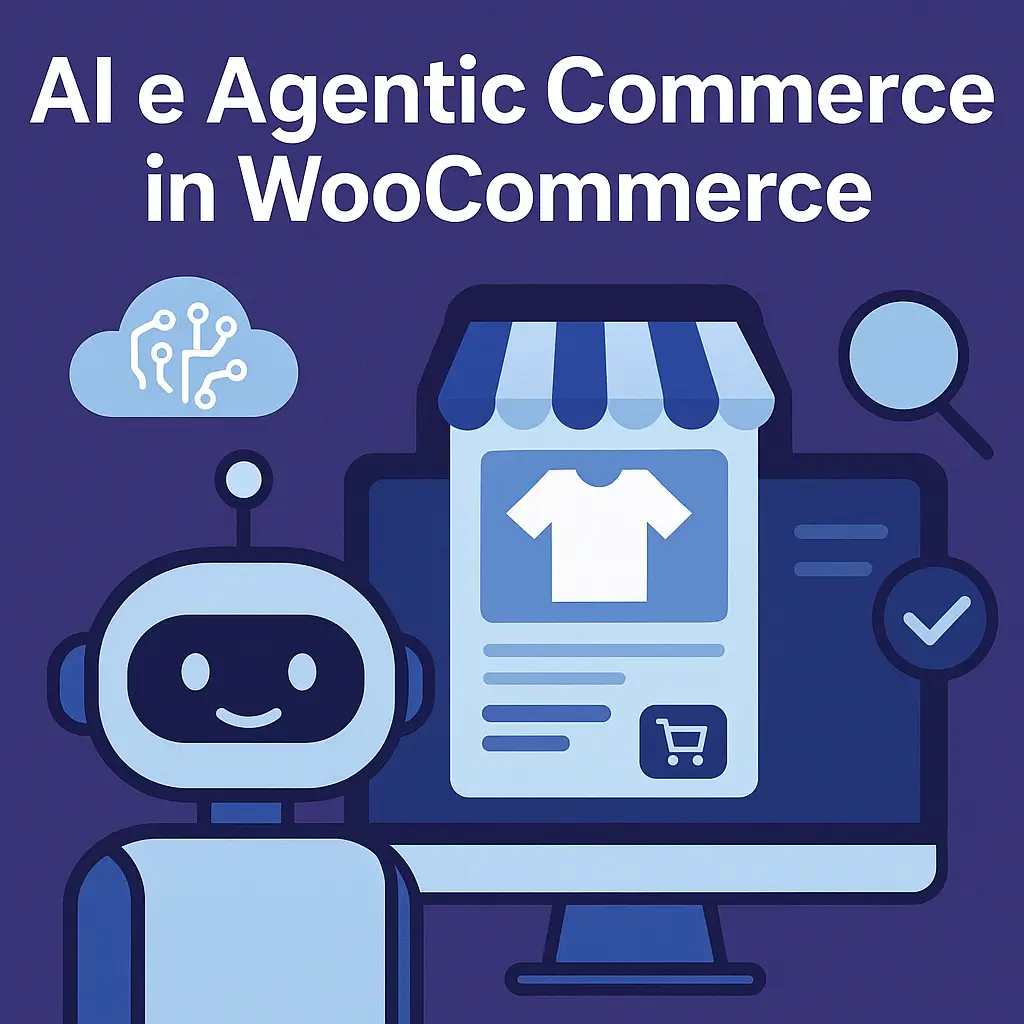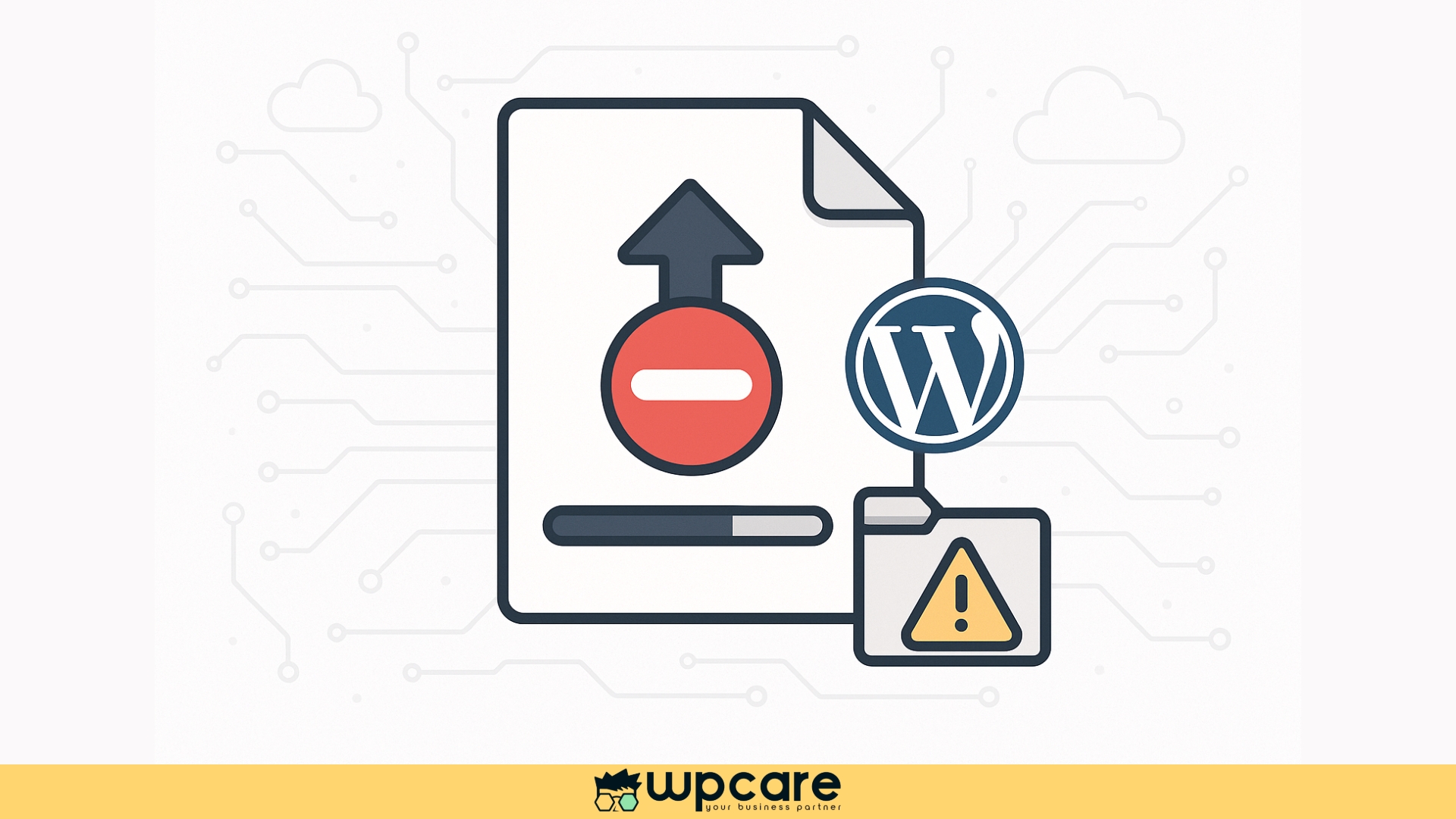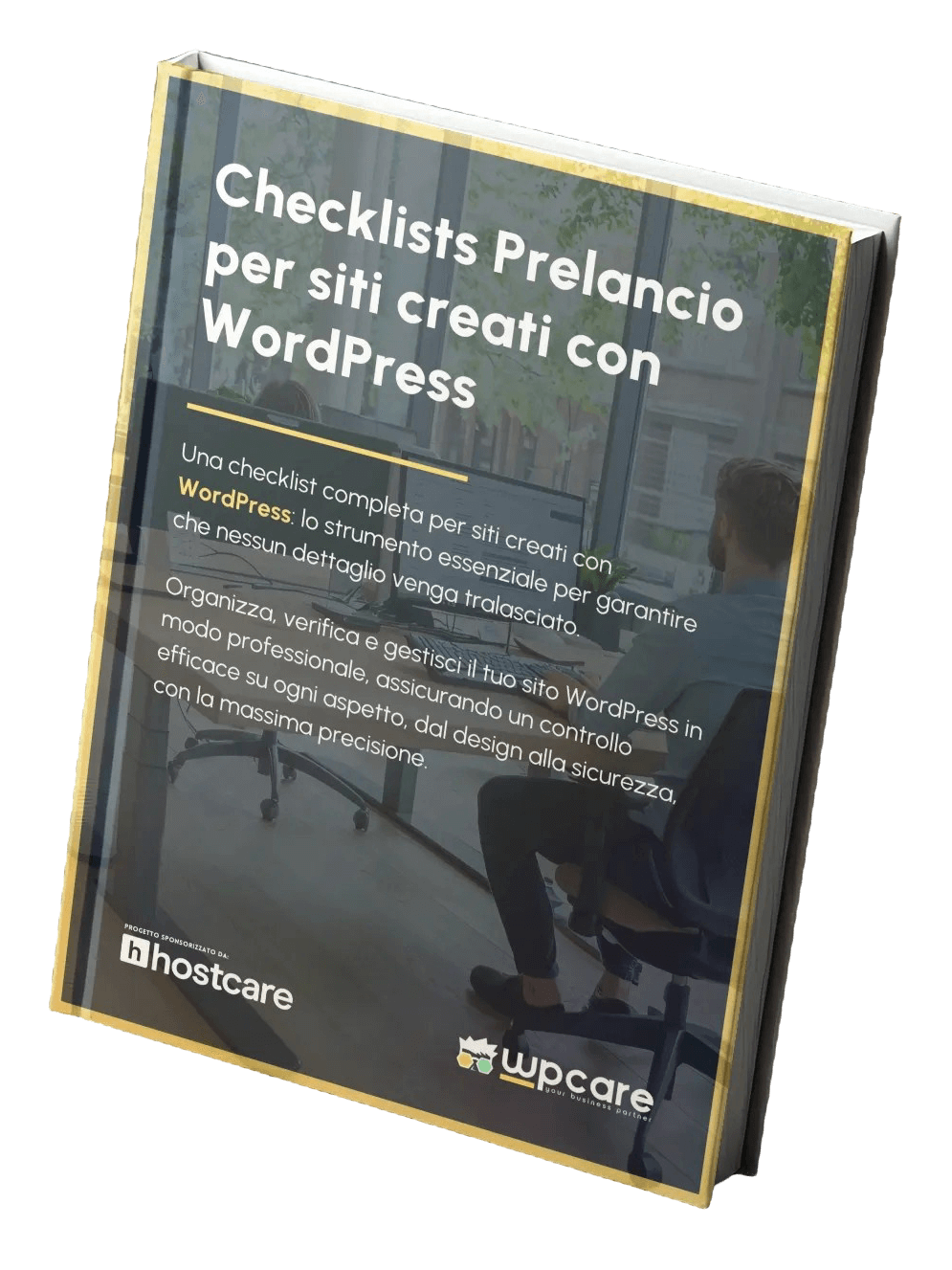Il file wp-config.php è il cuore pulsante di ogni installazione WordPress. Spesso sottovalutato, questo file di configurazione non solo connette il tuo sito al database, ma offre una vasta gamma di impostazioni avanzate per migliorare prestazioni, sicurezza, e funzionalità.
Dalla gestione della cache alla sicurezza, passando per il debug e il controllo delle risorse, il file wp-config.php ti permette di personalizzare WordPress in modo mirato, senza installare plugin superflui.
In questo articolo, esploreremo le impostazioni più comuni e utilizzate, spiegando come sfruttarle al meglio per rendere il tuo sito più veloce, più sicuro e pronto per crescere.
Che tu sia uno sviluppatore esperto o un appassionato di WordPress, questa guida ti aiuterà a domare il file wp-config.php come un vero professionista.
Cominciamo con ordine analizzando ogni aspetto del file wp-config.php
Come Configurare il Database di WordPress: Impostazioni di DB_NAME, DB_USER e DB_PASSWORD
Impostazioni essenziali per connettere WordPress al database
define( 'DB_NAME', 'nome_database' ); // Nome del database
define( 'DB_USER', 'utente_database' ); // Utente del database
define( 'DB_PASSWORD', 'password_database' ); // Password del database
define( 'DB_HOST', 'localhost' ); // Host del database
define( 'DB_CHARSET', 'utf8mb4' ); // Set di caratteri
define( 'DB_COLLATE', '' ); // Collazione (lascia vuoto se non necessario)Inutile approfondire questi dati, sono semplici da interpretare.
Chiavi di Sicurezza WordPress: Generare e Configurare le Secret Keys e Salts
Migliorano la sicurezza delle sessioni e dei cookie di WordPress. Puoi generare queste chiavi da WordPress.org , visitando questa pagina potrai visualizzare le key generate random, basta copiarle e sostituirle alle tue attuali key del file wp-config.php
define( 'AUTH_KEY', '...' );
define( 'SECURE_AUTH_KEY', '...' );
define( 'LOGGED_IN_KEY', '...' );
define( 'NONCE_KEY', '...' );
define( 'AUTH_SALT', '...' );
define( 'SECURE_AUTH_SALT', '...' );
define( 'LOGGED_IN_SALT', '...' );
define( 'NONCE_SALT', '...' );Debug di WordPress: Come Usare WP_DEBUG, WP_DEBUG_LOG e WP_DEBUG_DISPLAY
Debug di WordPress: WP_DEBUG, WP_DEBUG_LOG e WP_DEBUG_DISPLAY
define( 'WP_DEBUG', true ); // Abilita il debug (false per disabilitare)
define( 'WP_DEBUG_LOG', true ); // Scrive gli errori in wp-content/debug.log
define( 'WP_DEBUG_DISPLAY', false ); // Nasconde gli errori sul frontend (true = per abilitare - false = per disabilitare )
@ini_set( 'display_errors', 0 ); // Non fa visualizzare gli errori ma si limita a loggarliQuando si lavora su un sito WordPress, individuare e correggere gli errori è fondamentale per mantenere il sito stabile e performante. WordPress mette a disposizione il sistema di debug tramite alcune costanti che puoi abilitare nel file wp-config.php:
WP_DEBUG: Abilita la modalità di debug in WordPress. Se impostato sutrue, WordPress mostrerà gli errori PHP e i messaggi di avviso che possono aiutarti a identificare problemi nel codice. Di default è disattivato (false) per ragioni di sicurezza e performance.WP_DEBUG_LOG: Se impostato sutrue, tutti gli errori e i messaggi di debug vengono scritti in un file chiamatodebug.log, situato nella cartellawp-content. Questo è utile per mantenere un registro degli errori senza mostrare nulla sul frontend.WP_DEBUG_DISPLAY: Impostato sufalse, nasconde gli errori e i messaggi di debug dal frontend, assicurando che i visitatori non vedano informazioni sensibili o tecniche. È buona pratica utilizzarlo in produzione insieme alWP_DEBUG_LOG.@ini_set( 'display_errors', 0 );: Questa direttiva PHP disabilita ulteriormente la visualizzazione degli errori a livello di server, fornendo un ulteriore strato di protezione contro potenziali esposizioni di dati sensibili.
Quando usarlo:
- Sviluppo e test: Abilita
WP_DEBUGeWP_DEBUG_LOGper monitorare e correggere errori mentre lavori sul sito. - Produzione: Mantieni
WP_DEBUGsufalseper garantire sicurezza e prestazioni, ma puoi usareWP_DEBUG_LOGper tenere traccia degli errori in background.
Come Configurare gli URL del Sito WordPress con WP_HOME e WP_SITEURL
Specifica manualmente l’URL del sito e del percorso di WordPress.
define( 'WP_HOME', 'https://nuovodominio.com' );
define( 'WP_SITEURL', 'https://nuovodominio.com' );Quando Utilizzare WP_HOME e WP_SITEURL?
- Spostamento del sito
Se stai trasferendo WordPress da un dominio a un altro o da un server locale a uno remoto, modificareWP_HOMEeWP_SITEURLti permette di aggiornare facilmente i percorsi principali senza dover entrare nel database.
Esempio:
define( 'WP_HOME', 'https://nuovodominio.com' );
define( 'WP_SITEURL', 'https://nuovodominio.com' );- Installazione in una sottocartella
Se WordPress è installato in una cartella separata (ad esempio /wordpress), ma vuoi che il sito venga caricato direttamente dal dominio principale:
define( 'WP_HOME', 'https://esempio.com' );
define( 'WP_SITEURL', 'https://esempio.com/wordpress' );- Forzare l’uso di HTTPS
Quando passi da HTTP a HTTPS, modificare questi valori assicura che l’intero sito carichi correttamente con il protocollo sicuro:
define( 'WP_HOME', 'https://esempio.com' );
define( 'WP_SITEURL', 'https://esempio.com' );IMPORTANTE: I valori WP_HOME e WP_SITEURL sovrascrivono le impostazioni salvate nel database (Impostazioni > Generali), utili per ripristinare il sito in caso di errore.
Sicurezza WordPress: Cambiare il Prefisso delle Tabelle del Database
Per aumentare la sicurezza contro attacchi SQL injection.
$table_prefix = 'wp_'; // Cambia 'wp_' con qualcosa di personalizzato, es: 'mio_wp_'Come Limitare il Numero di Revisioni e Controllare il Cestino in WordPress
Ottimizzazione delle risorse per ridurre le revisioni di post e la spazzatura
define( 'EMPTY_TRASH_DAYS', 7 ); // Giorni prima di svuotare il cestino (0 per disattivarlo)
define( 'WP_POST_REVISIONS', 5 ); // Limita le revisioni per ogni articolo/pagina (false per disattivarle)Aumentare il Limite di Memoria in WordPress con WP_MEMORY_LIMIT
Aumenta il limite della memoria disponibile per WordPress.
define( 'WP_MEMORY_LIMIT', '256M' ); // Limite memoria per WordPress
define( 'WP_MAX_MEMORY_LIMIT', '512M' ); // Limite per l'amministrazioneMigliorare la Sicurezza: Disabilitare l’Editor dei File nel Backend di WordPress
Migliora la sicurezza disabilitando la modifica di plugin/temi tramite il backend.
define( 'DISALLOW_FILE_EDIT', true ); // Disabilita l'editor di fileForzare HTTPS su WordPress: Configurare FORCE_SSL_ADMIN e FORCE_SSL_LOGIN
Forza WordPress ad utilizzare HTTPS.
define( 'FORCE_SSL_ADMIN', true ); // Forza SSL nell'area admin
define( 'FORCE_SSL_LOGIN', true ); // (Obsoleto) Forza SSL nel loginCome Abilitare la Cache in WordPress con WP_CACHE
Migliora la velocità tramite la cache (per plugin o opzioni di caching).
define( 'WP_CACHE', true ); // Abilita cachingWordPress Multisito: Come Abilitare WP_ALLOW_MULTISITE per la Rete
Abilita la modalità Multisito.
define( 'WP_ALLOW_MULTISITE', true ); // Abilita la rete multisite di WordPressOttimizzare le Prestazioni di WordPress: Disabilitare WP-Cron e Usare Cron Job
Usa un cron job lato server per sostituire il wp-cron gestito da WordPress. Utile per siti ad alto traffico.
define( 'DISABLE_WP_CRON', true ); // Disabilita WP CronPersonalizzare la Cartella wp-content in WordPress: WP_CONTENT_DIR e WP_CONTENT_URL
Permette di spostare alcune directory in posizioni diverse
define( 'WP_CONTENT_DIR', __DIR__ . '/cartella-personale' ); // Percorso della cartella contenuti alternativa
define( 'WP_CONTENT_URL', 'https://wpcare.me/wp-content' );Aggiornamenti Automatici WordPress: Configurare WP_AUTO_UPDATE_CORE
Controlla gli aggiornamenti di WordPress, temi e plugin
define( 'WP_AUTO_UPDATE_CORE', true ); // Aggiornamenti automatici core
define( 'AUTOMATIC_UPDATER_DISABLED', false ); // Disabilita aggiornamenti automaticiConclusione
In conclusione, il file wp-config.php WordPress è uno strumento potentissimo per personalizzare e ottimizzare il tuo sito, migliorando aspetti fondamentali come prestazioni, sicurezza e gestione avanzata. Dalle impostazioni del debug, al controllo delle revisioni, fino alla configurazione degli URL e della cache, ogni parametro ti permette di avere un sito veloce, stabile e performante.
Sfruttando al meglio le potenzialità di wp-config.php, puoi risolvere problemi tecnici, ottimizzare risorse e migliorare l’esperienza utente senza dover installare plugin superflui. Ricorda sempre di testare attentamente le modifiche e, soprattutto, di effettuare backup regolari per evitare inconvenienti.
Se sei uno sviluppatore, un sistemista o un appassionato di WordPress, questa guida ti fornisce una panoramica completa per ottimizzare il tuo sito come un vero esperto.