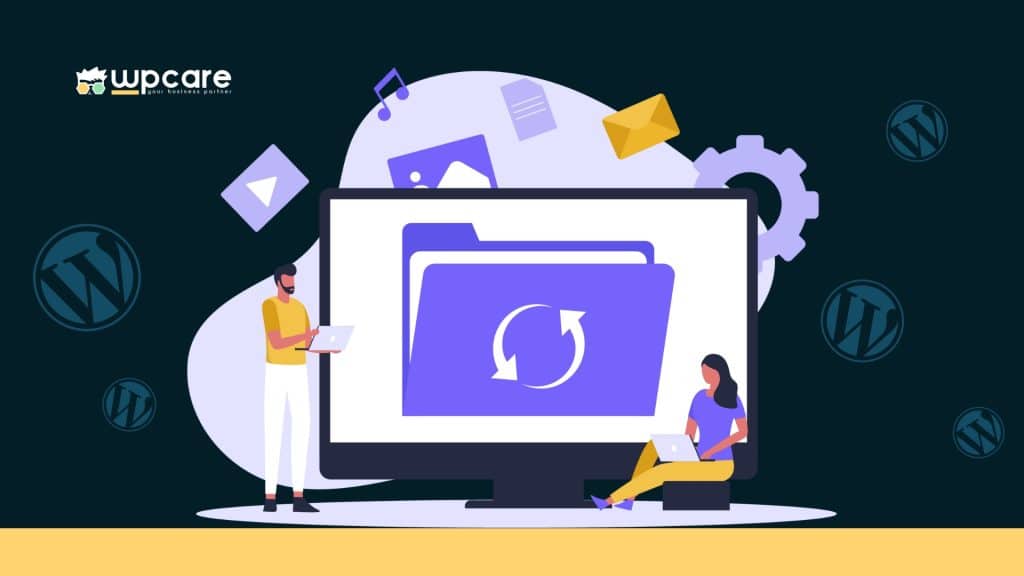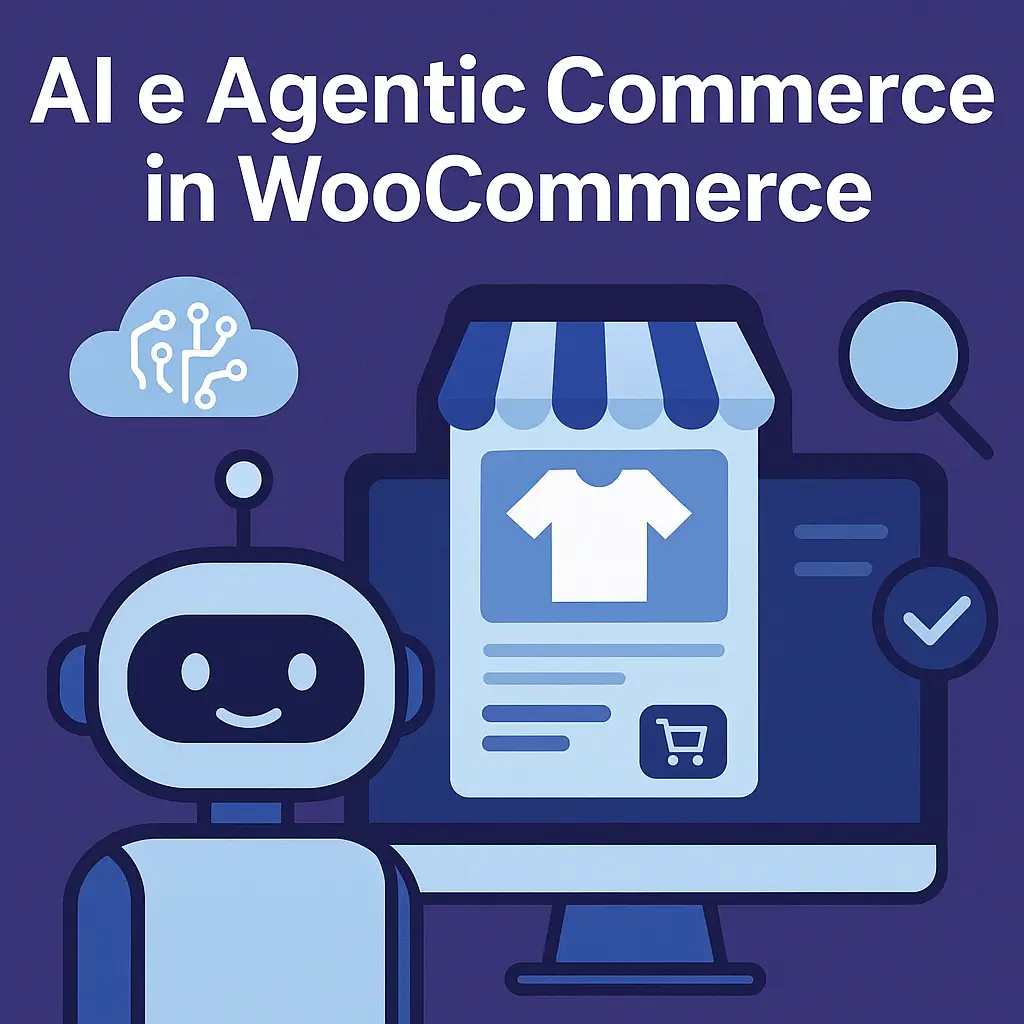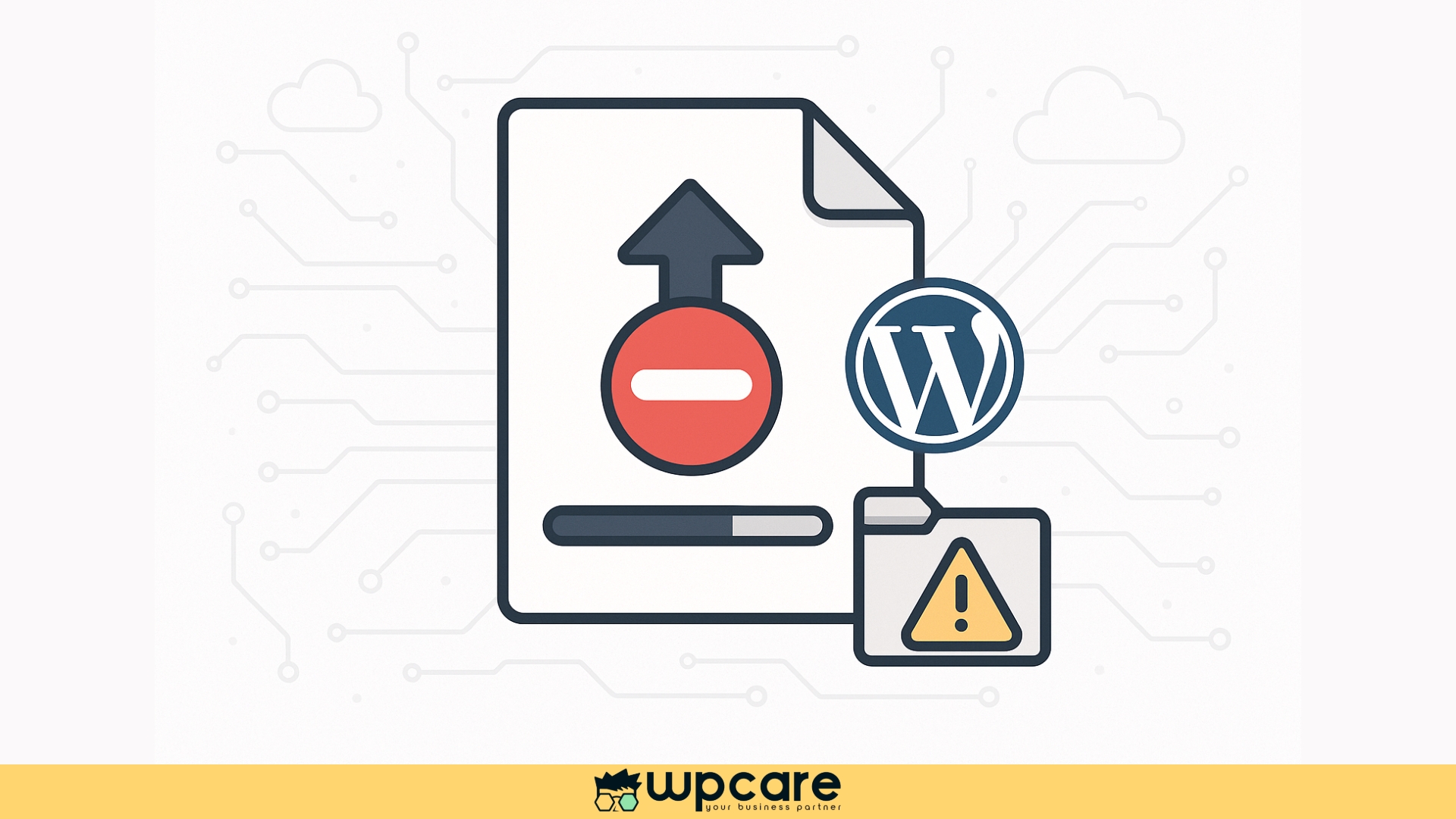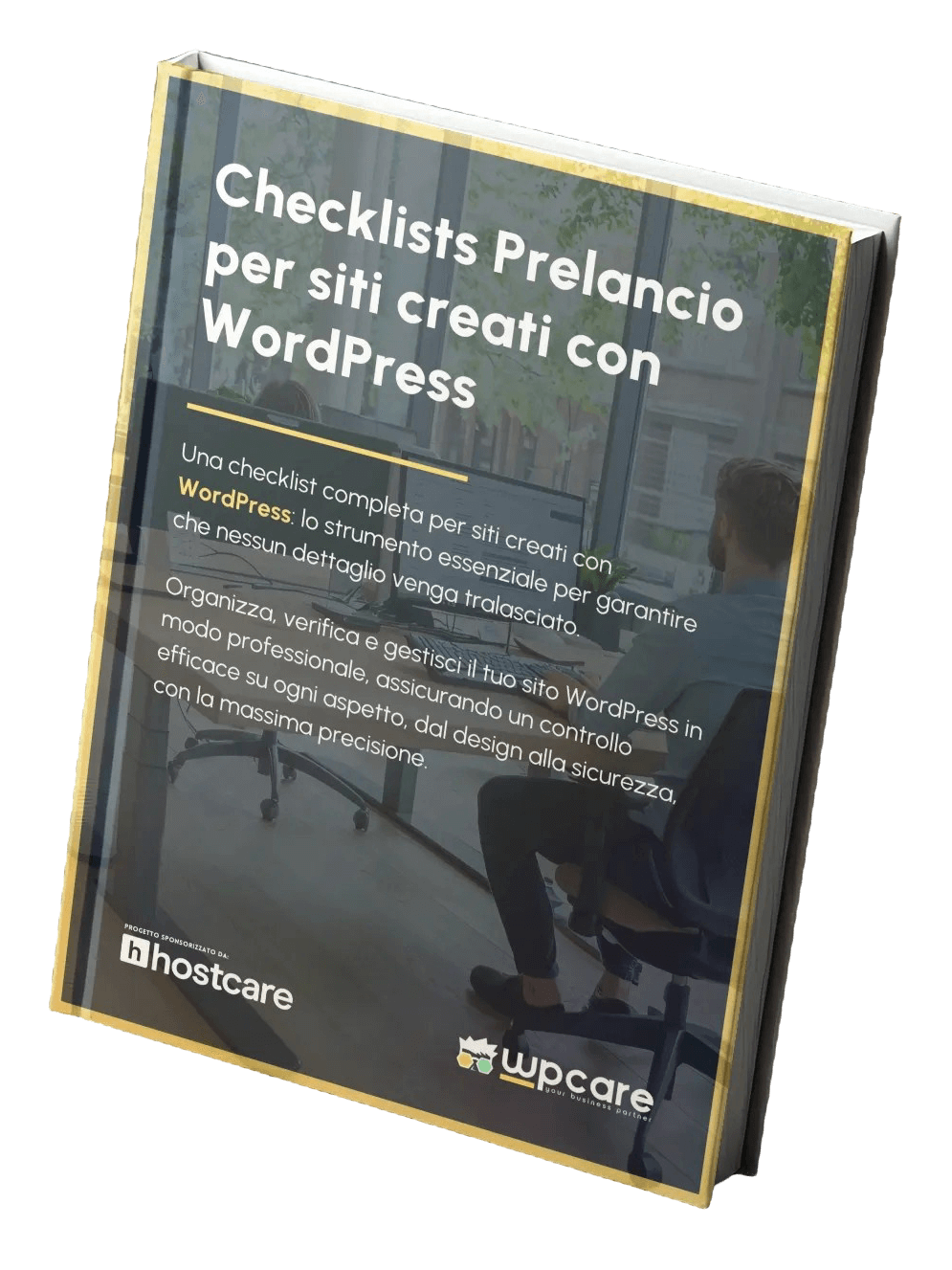Introduzione
Aggiornare WordPress è essenziale per garantire sicurezza, prestazioni ottimali e accesso alle ultime funzionalità. Questo articolo ti guiderà passo passo attraverso il processo di aggiornamento di WordPress, inclusi i plugin e i temi.
1. Prepara un Backup Completo
Prima di effettuare qualsiasi aggiornamento, è fondamentale fare un backup completo del tuo sito web. Questo ti permetterà di ripristinare il sito nel caso qualcosa vada storto.
- Backup dei file del sito: Usa un plugin come UpdraftPlus o Duplicator per creare un backup dei file del tuo sito.
- backup dei file tramite FTP: Usa un client FTP come FileZilla e connettiti al tuo sito.
Trova la cartella principale del tuo sito WordPress, seleziona tutti i file e le cartelle del tuo sito e scaricali sul tuo computer. - backup dei file tramite File Manager: Vai al file manager del tuo hosting. Trova la cartella principale del tuo sito WordPress, seleziona tutti i file e le cartelle del tuo sito, quindi utilizza l’opzione di compressione per creare un file ZIP. Scarica il file ZIP sul tuo computer.
- Backup del database: Assicurati di includere anche un backup del database del tuo sito.
2. Disattiva i Plugin di Cache
I plugin di cache possono interferire con il processo di aggiornamento. Disattiva temporaneamente i plugin di cache come W3 Total Cache o WP Super Cache.
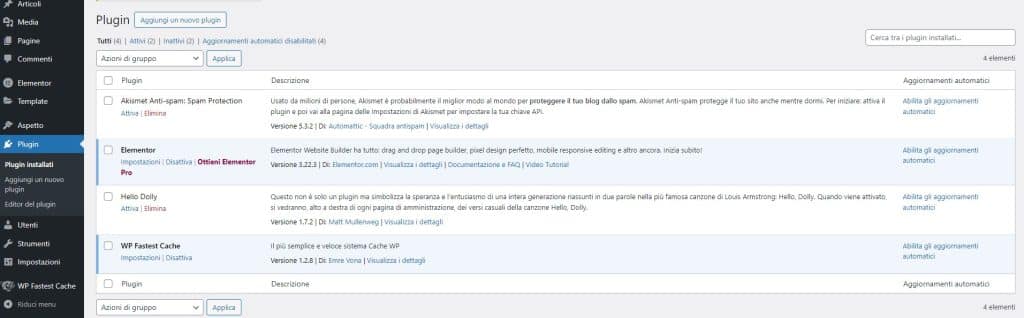
- Vai su “Plugin” > “Plugin installati”: Trova il plugin di cache e clicca su “Disattiva”.
3. Verifica la Compatibilità
Prima di aggiornare WordPress, verifica che i tuoi plugin e temi siano compatibili con la nuova versione.
- Vai su “Plugin” > “Plugin installati”: Controlla se ci sono aggiornamenti disponibili per i plugin.
- Vai su “Aspetto” > “Temi”: Controlla se il tuo tema è compatibile con la nuova versione di WordPress.
4. Aggiorna la Versione di PHP
Aggiornare la versione di PHP può migliorare la sicurezza e le prestazioni del tuo sito WordPress. Ecco come fare:
- Accedi a cPanel o al pannello di controllo del tuo hosting: Vai alla sezione dedicata alla gestione delle versioni di PHP.
- Trova l’opzione per cambiare la versione di PHP: Questa opzione può trovarsi sotto “Software” o “Programmazione”.
- Seleziona la versione di PHP consigliata: Di solito, WordPress consiglia di utilizzare l’ultima versione stabile di PHP.
- Salva le modifiche: Dopo aver selezionato la versione di PHP, salva le modifiche.
5. Aggiorna WordPress Core
Aggiornamento Automatico
- Vai su “Bacheca” > “Aggiornamenti”: Troverai un messaggio che ti informa se è disponibile una nuova versione di WordPress.
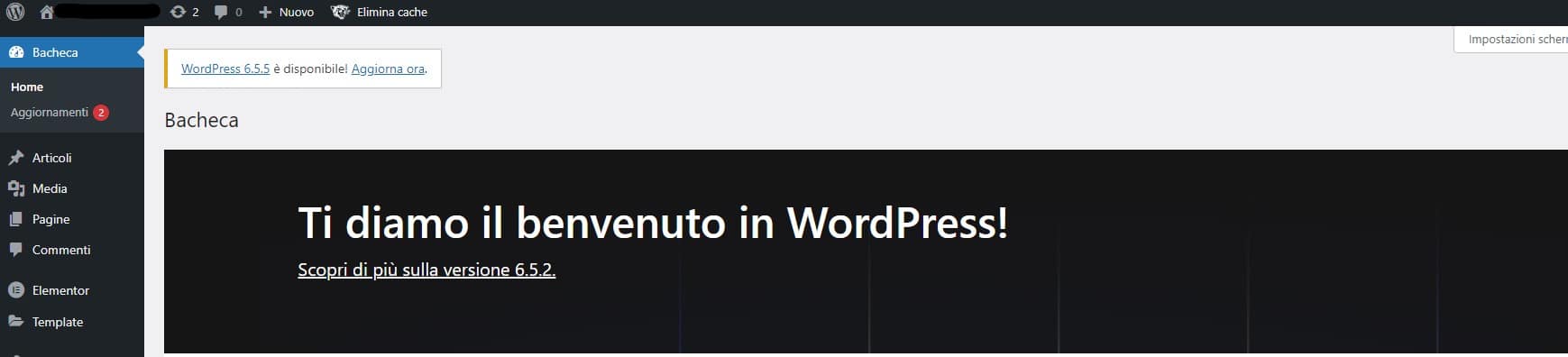
- Clicca su “Aggiorna ora”: WordPress inizierà il processo di aggiornamento. Questo potrebbe richiedere alcuni minuti. Se tutto sarà andato bene, ricaricando la pagina sempre su bacheca apparirà il messaggio “Hai l’ultima versione di WordPress”.
Aggiornamento Manuale via FTP
Se preferisci aggiornare WordPress manualmente, puoi farlo via FTP.
- Scarica l’ultima versione di WordPress: Vai su WordPress.org e scarica l’ultima versione.
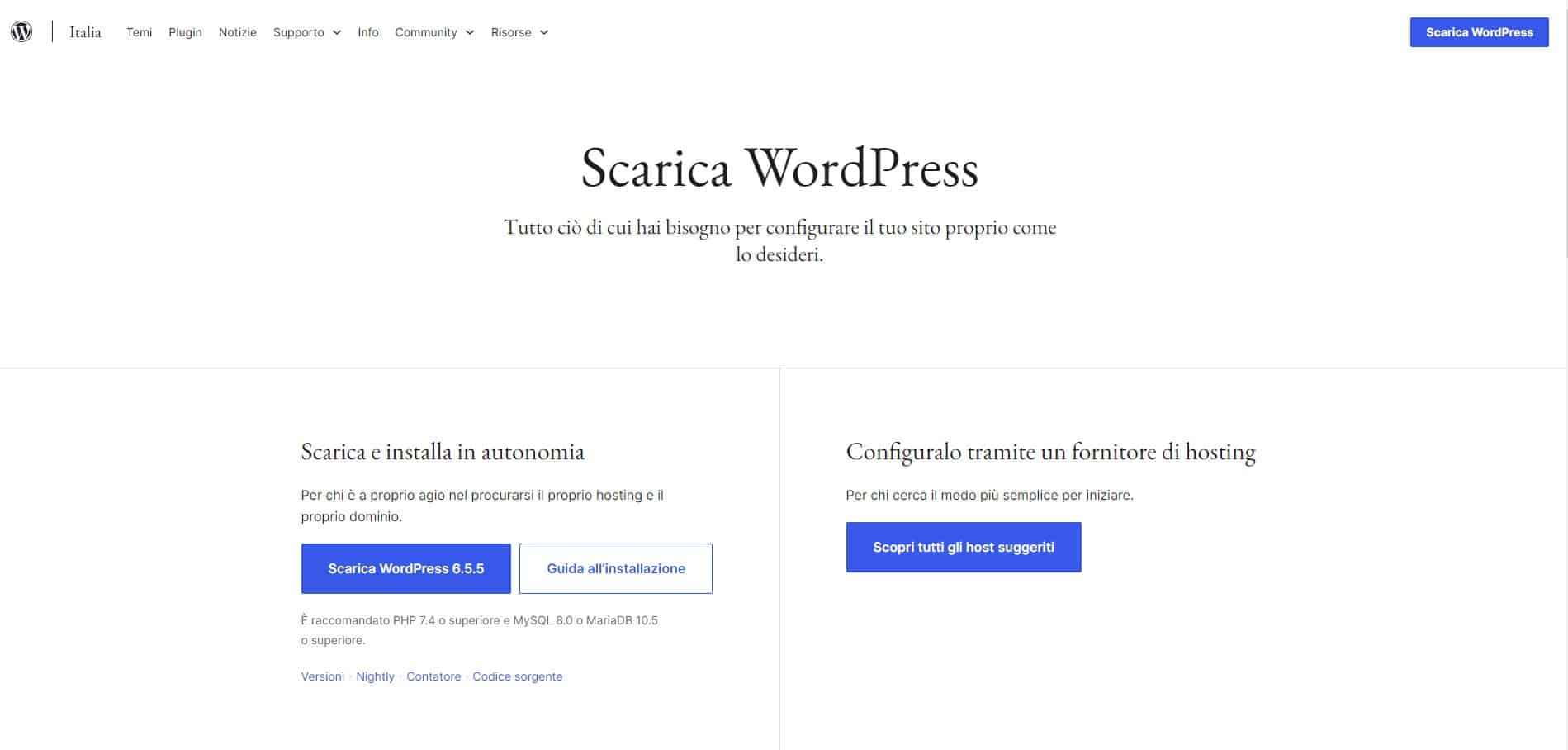
- Estrai il file ZIP: Decomprimi il file ZIP sul tuo computer.
- Connetti al tuo sito via FTP: Usa un client FTP come FileZilla e connettiti al tuo sito.
- Carica i file: Carica i file estratti (eccetto la cartella
wp-contente il filewp-config.php) nella root del tuo sito WordPress. Sovrascrivi i file esistenti.
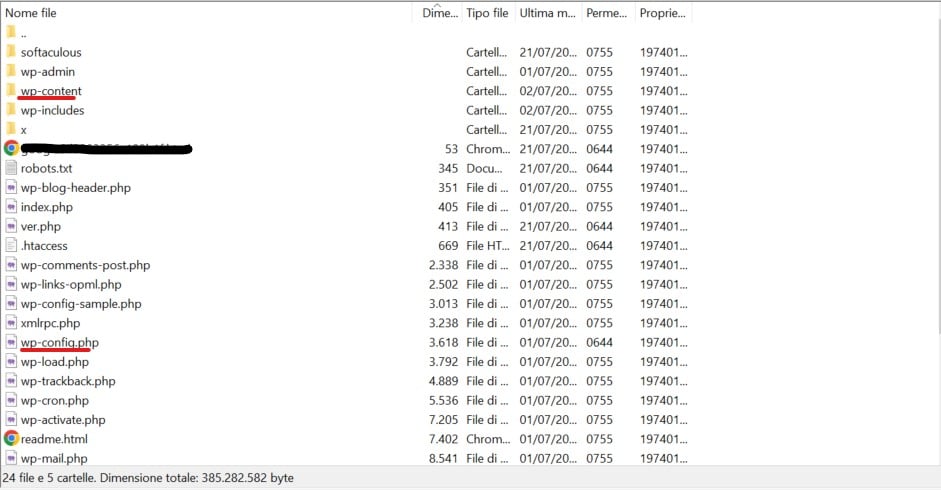
- Aggiorna il database: Dopo aver caricato i file, vai su
https://tuosito.com/wp-admin/upgrade.phpe segui le istruzioni per aggiornare il database.
Aggiornamento tramite cPanel
Se il tuo hosting fornisce cPanel, puoi aggiornare WordPress direttamente da lì.
- Accedi a cPanel: Vai alla dashboard di cPanel del tuo hosting.
- Trova il gestore delle applicazioni: Cerca un’icona o una sezione come “Softaculous” o “App Installer”.
- Trova WordPress: Nella sezione delle applicazioni, cerca WordPress.
- Aggiorna WordPress: Se c’è un aggiornamento disponibile, vedrai un’opzione per aggiornare. Segui le istruzioni per completare l’aggiornamento.
6. Aggiorna i Plugin e i Temi
Dopo aver aggiornato il core di WordPress, è importante aggiornare anche tutti i plugin e i temi.
- Vai su “Bacheca” > “Aggiornamenti”: Troverai una lista dei plugin e temi che necessitano di aggiornamenti.
- Seleziona tutti i plugin e temi da aggiornare: Clicca su “Aggiorna plugin” e “Aggiorna temi”.
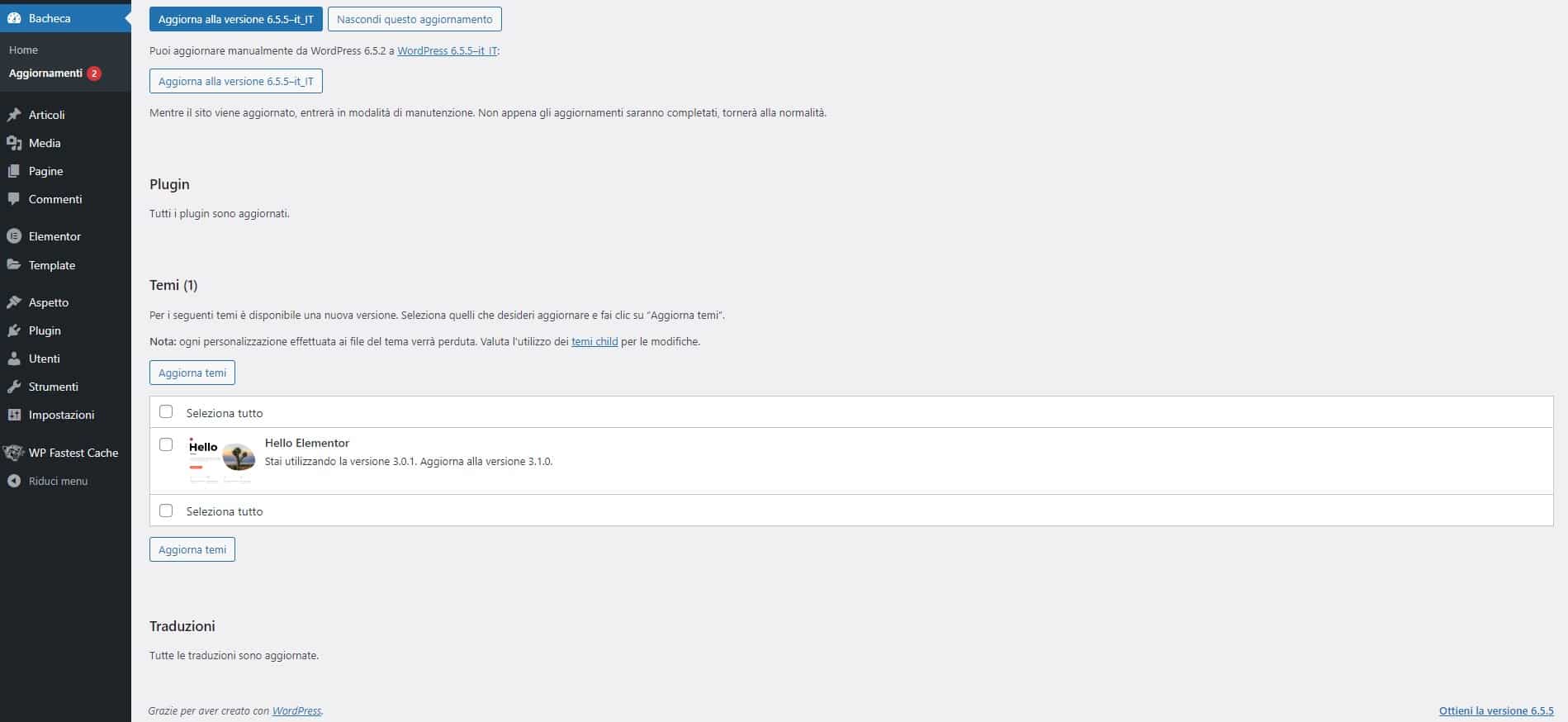
7. Controlla il Tuo Sito
Dopo aver completato tutti gli aggiornamenti, verifica che il tuo sito funzioni correttamente.
- Naviga nel tuo sito: Controlla le pagine principali, i post e le funzionalità per assicurarti che tutto funzioni come previsto.
- Controlla la console di amministrazione: Assicurati che non ci siano errori nel back-end di WordPress.
8. Riattiva i Plugin di Cache
Dopo aver verificato che tutto funzioni correttamente, puoi riattivare i plugin di cache.
- Vai su “Plugin” > “Plugin installati”: Trova il plugin di cache disattivati precedentemente e clicca su “Attiva”.
9. Monitoraggio Post-Aggiornamento
Continua a monitorare il tuo sito per alcuni giorni dopo l’aggiornamento per assicurarti che non ci siano problemi imprevisti.
- Controlla i log degli errori: Usa strumenti come WP Debugging per monitorare eventuali errori.
- Feedback degli utenti: Presta attenzione ai feedback degli utenti e risolvi eventuali problemi rapidamente.
Conclusione
Aggiornare WordPress è un passaggio fondamentale per mantenere il tuo sito sicuro e performante. Seguendo questa guida passo passo, potrai eseguire l’aggiornamento in modo sicuro e senza stress. Ricorda sempre di fare un backup completo prima di iniziare e di verificare la compatibilità dei tuoi plugin e temi.
Se hai domande o hai bisogno di assistenza durante il processo di aggiornamento, non esitare a utilizzare la chat di supporto in basso. Siamo qui per aiutarti!
Se l’articolo ti è stato utile, faccelo sapere qui sotto nei commenti.
Buona Fortuna!