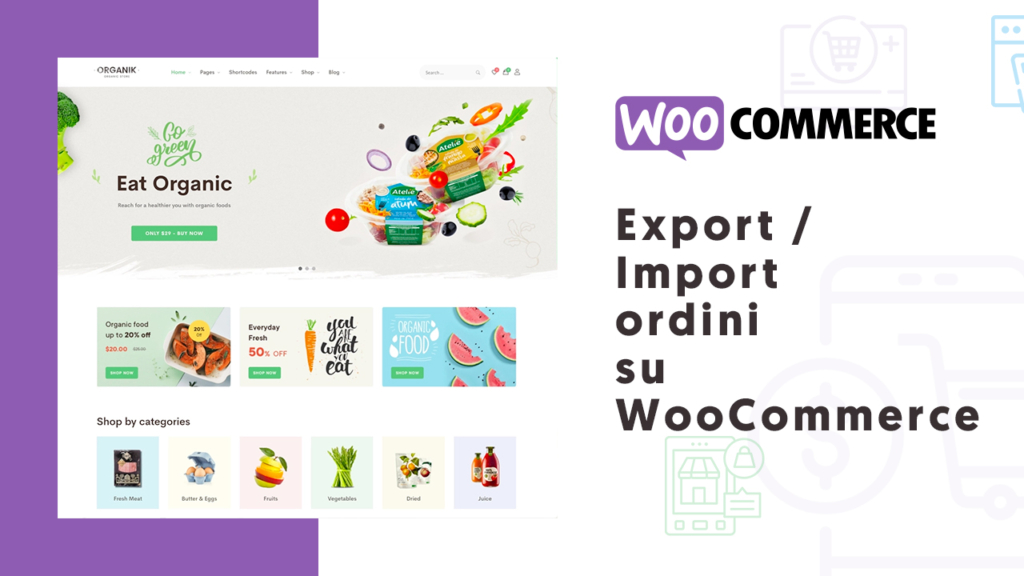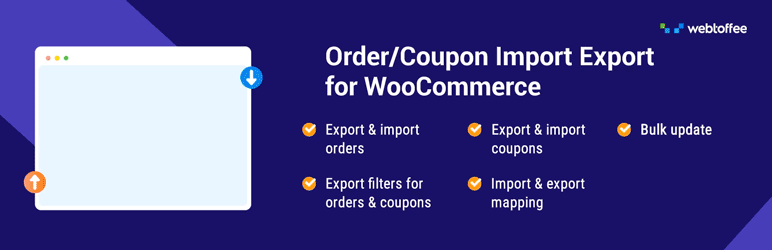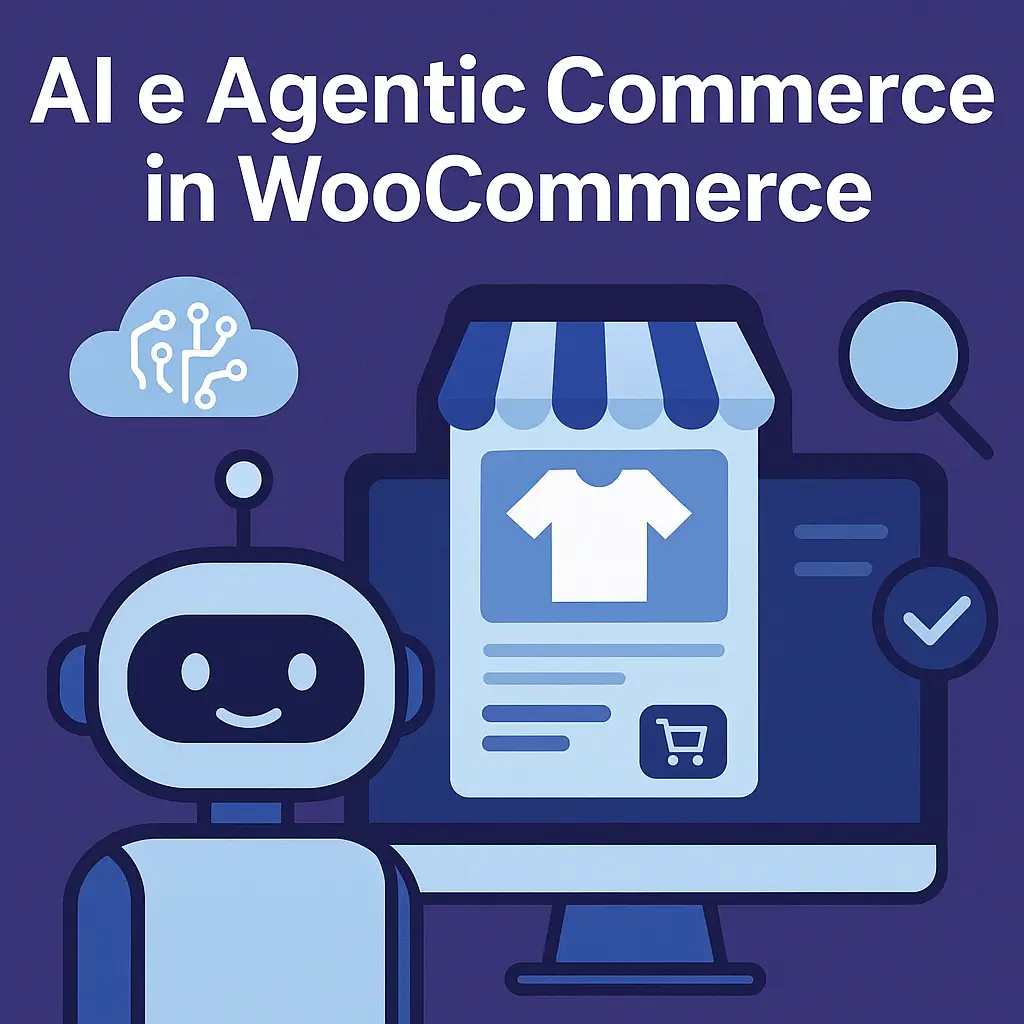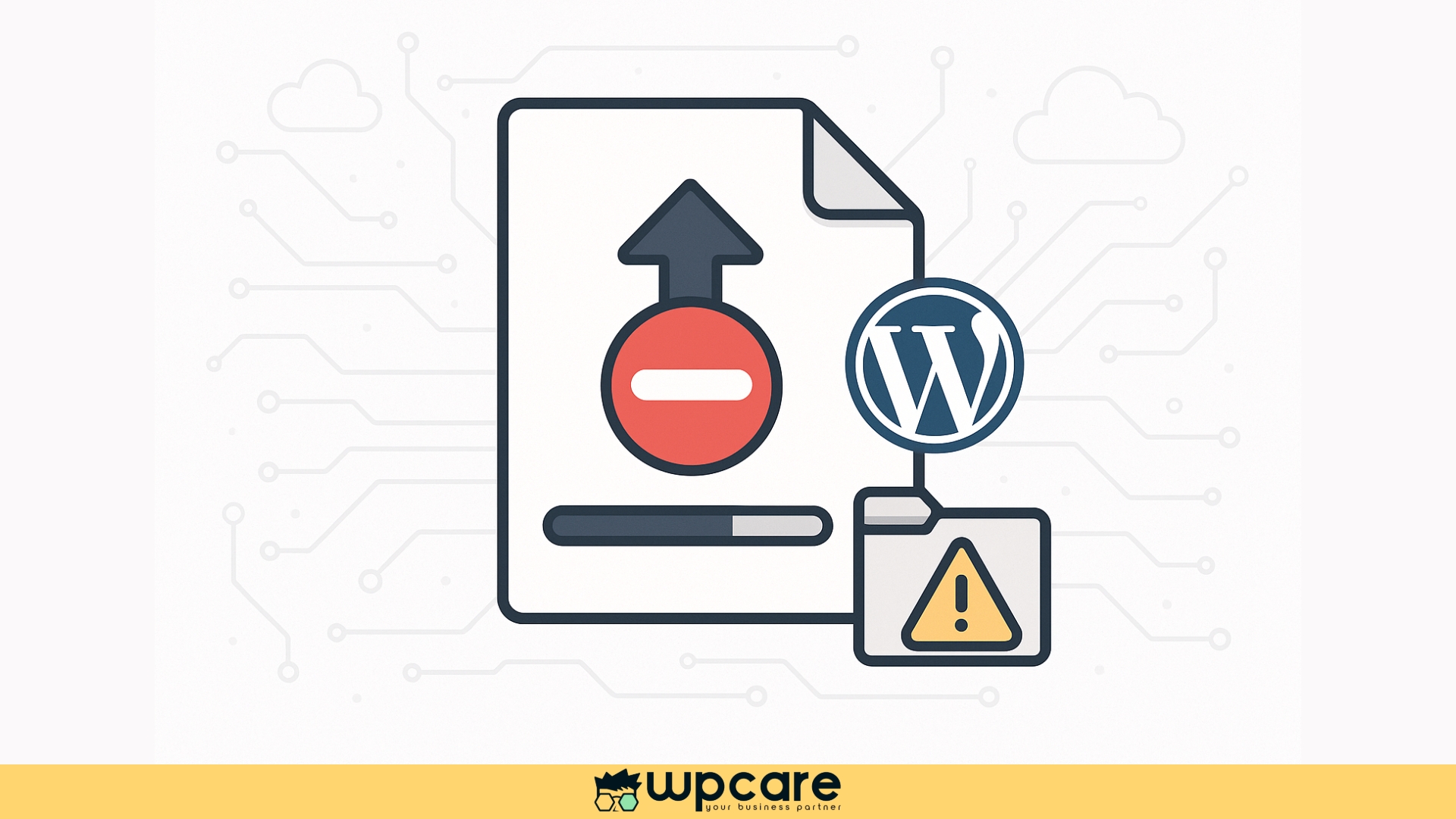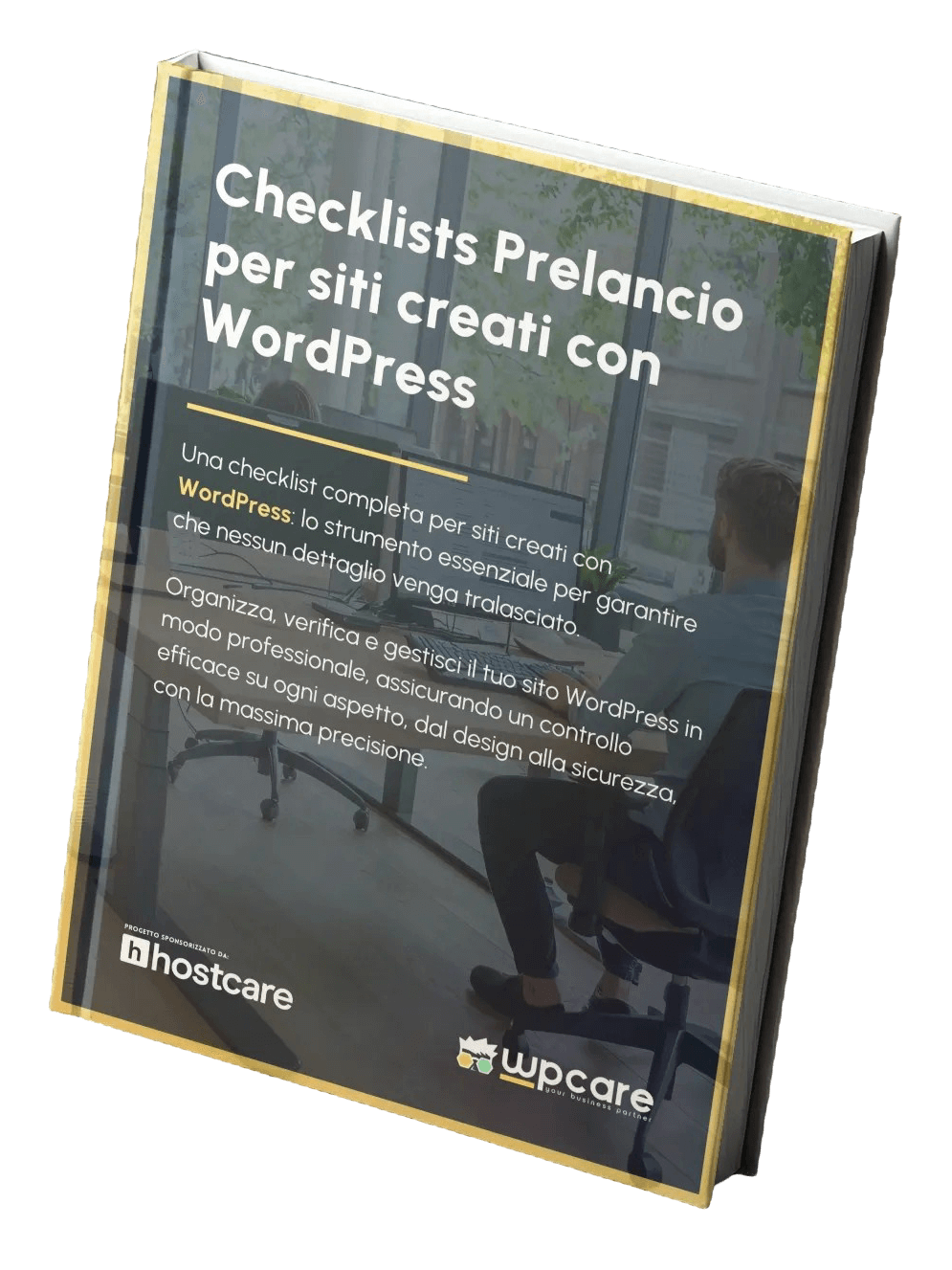Ciao a tutti amici di WPCare, in questo tutorial vedremo passo passo come esportare ed importare ordini WooCommerce tra due siti WordPress.
Questo tutorial ti sarà utile qualora avessi l’esigenza di esportare gli ordini da un sito per reimportarli in un nuovo sito, magari per un restyling completo del vostro sito partendo da una installazione WordPress “pulita”, ovvero da zero oppure dopo aver fatto una copia di Staging del tuo sito sito e nel frattempo il tuo sito principale ha comunque generato degli ordini (si spera :D) ).
Per far questo andremo ad utilizzare il Plugin gratuito Order Export & Order Import for WooCommerce , disponibile gratuitamente nella repository di WordPress, di seguito la scheda del plugin:
Installiamo il plugin Order Export & Order Import for WooCommerce
Procediamo quindi ad installare il plugin su entrambi i siti wordpress, il primo da cui esportare gli ordini WooCommerce ed il secondo per poterli importare poi successivamente.
Portatevi quindi nella dashboard di WordPress:
- nel menu di sinistra troverete la tab “Plugin”, portatevi sopra con il mouse e visualizzerete “Aggiungi nuovo”, cliccateci sopra
- Nel box di ricerca in alto a destra scrivete il nome del plugin ” Order Export & Order Import for WooCommerce “
- Vi apparirà il plugin nei risultati di ricerca, cliccate su “Installa ora” e poi su “Attiva”
Una volta installato il plugin Order Export & Order Import for WooCommerce andiamo nella tab apposita che si trova nel menu di sinistra di WordPress, WebToffee Import Export (Basic).
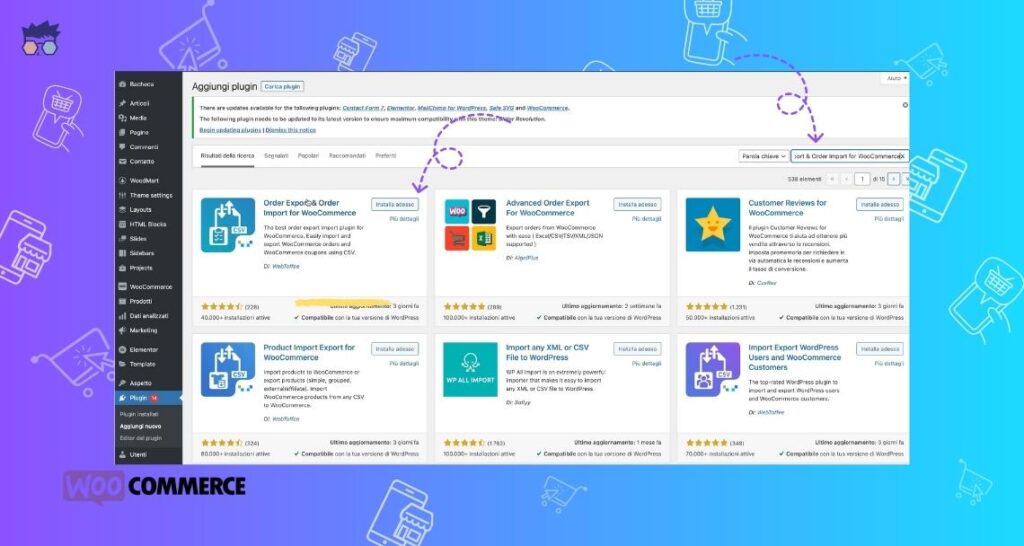
Export degli ordini in WooCommerce
Step 1: Selezionare il Post Type da esportare
Il primo step è selezionare il “post type”, nel caso specifico di questo tutorial dobbiamo scegliere il post type Order poiché intenzionati ad esportare gli ordini di WooCommerce tra due siti WordPress.
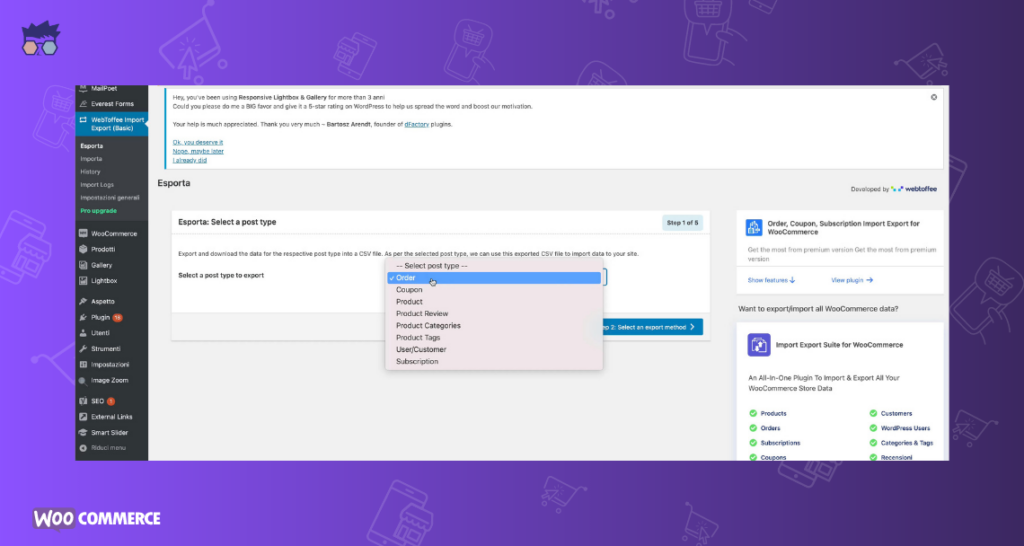
Step 2: Metodo di Export degli ordini WooCommerce
Il secondo step è quello di selezionare il metodo di export:
- il primo campo è Quick export, esporterà tutti i campi standard di WooCommerce.
- Il secondo campo è Advanced export, vi servirà nel caso vogliate esportare i prodotti da reimportare per un altro sistema di E-Commerce, quale Magento, Shopify etc. e per avere più controllo sui dati da esportare.
In questo tutorial specifico andiamo a selezionare Advanced Export, per meglio capire quali dati ci servono da esportare, ovvero tutti gli ordini di WooCommerce dal 10 gennaio 2023 al 24 Marzo 2023, quindi un range di date specifico.
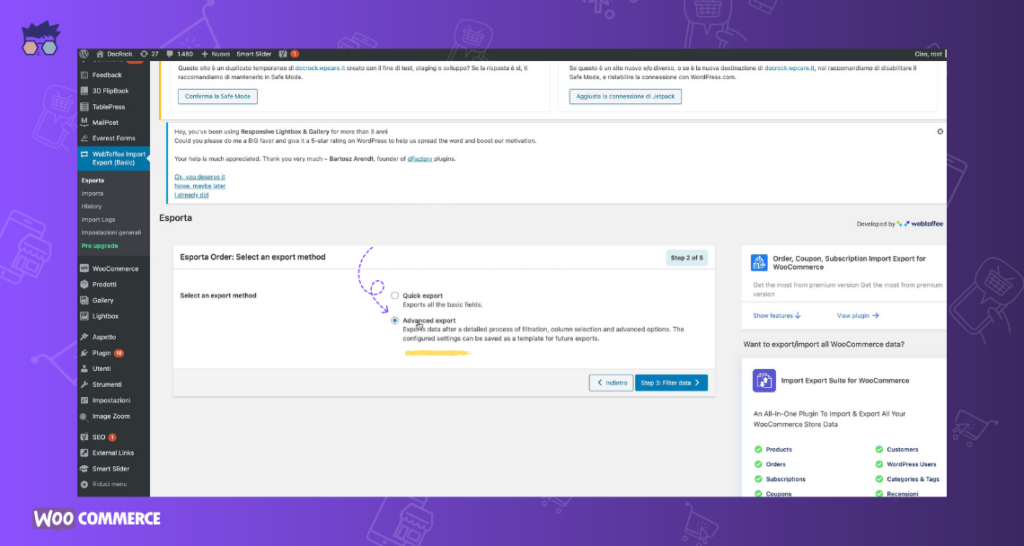
Step 3: Export ordini WooCommerce – filtri dati
In questo Terzo Step ci troviamo davanti a delle scelte, ovvero:
- Total number of orders to export: questo parametro è fondamentale se hai tantissimi prodotti da esportare e un timeout basso sul server, oppure in caso tu volessi provare ad esportare X prodotti per non fare errori 🙂
- “Skip first n orders: potrai decidere se saltare l’export di X ordini, utile in caso vogliate saltare i primi X ordini, da usare solamente se esporterete tutti gli ordini e non una specifica data (non ha senso altrimenti :D)
- Order IDs: puoi esportare determinati ordini da WooCommerce specificando l’ID di ognuno di loro
- Order Status: indispensabile se volete solamente esportare ordini con uno status particolare: ovvero “In Lavorazione”, “In attesa di pagamento” , “In lavorazione”, “In sospeso” , “Completato”, “Annullato”, “Rimborsato”, “Fallito”, “Bozza”.
- Product: In questo caso potrai esportare gli ordini di specifici prodotti, cliccando sull’ input “Search for a product…” potrai cominciare a digitare le prime lettere ed il plugin ti farà la lista dei prodotti che hai inserito in WooCommerce che iniziano con quelle lettere
- Customer: Potrai inoltre esportare gli ordini di un determinato utente
- Coupons: Potrai esportare gli ordini effettuati utilizzando uno specifico coupon, anche in questo caso cliccare sul inputbox “search for a coupon…”
- Date from: in questo campo dovrai selezionare la data di inizio dell’export degli ordini di WooCommerce che vorrai esportare, puoi anche selezionare solo la data di inizio senza la data di fine (punto successivo)
- Date to: in questo campo dovrai specificare se vorrai esportare gli ordini di WooCommerce fino ad una data specifica, è utile inserirla se vuoi esportare un range di date, altrimenti puoi anche lasciare vuoto il campo
Una volta specificato tutti i filtri clicca sul pulsante “Step 4: Map and reorder export columns” in basso a destra per andare allo Step successivo.
Step 4: Mappatura degli ordini e riordino delle colonne da esportare
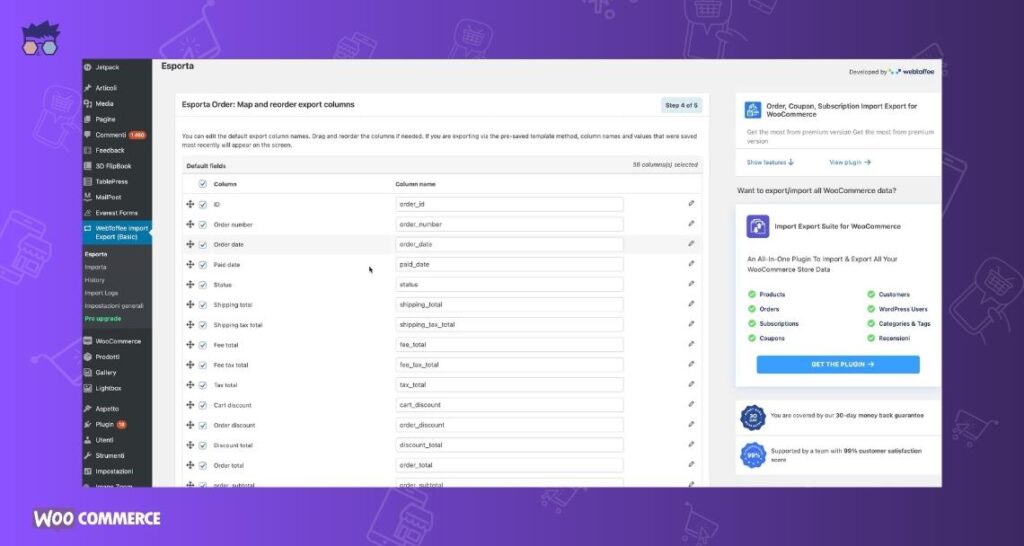
In questo Quarto Step, dobbiamo procedere a ricontrollare le colonne attuali e volendo possiamo andare a cambiare il valore (nome) delle colonne prima di esportare il file CSV. Questo processo viene anche chiamato Mappatura. Se volete esportare gli ordini di WooCommerce per reimportarli in un altro sito ti consiglio di lasciare la mappatura così come la suggerisci il Plugin.
Step 5: Esportazione ordini WooCommerce – opzioni avanzate di export
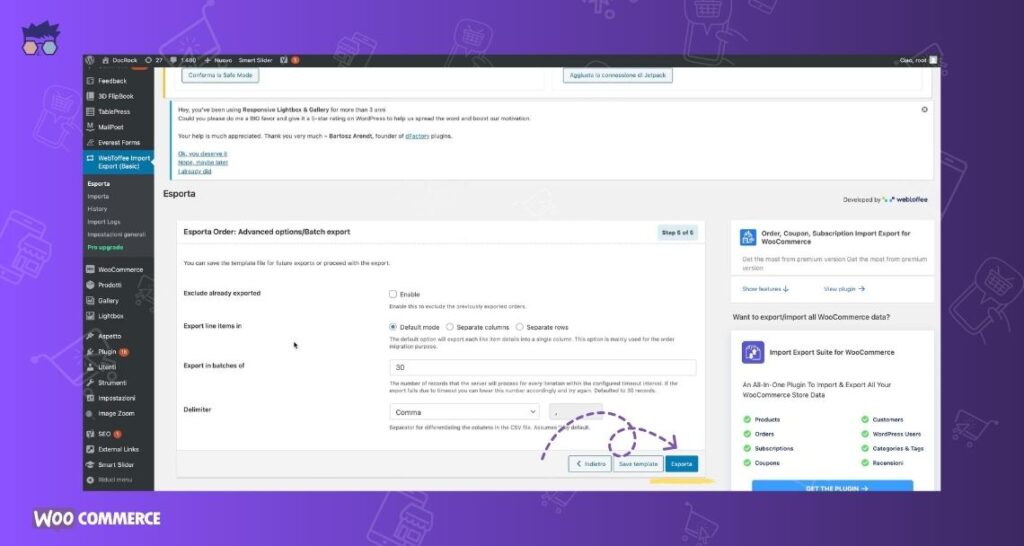
In questo quinto ed ultimo step potrai decidere di esportare un numero specifico di ordini WooCommerce, questo dipende soprattutto dal server su cui è installato il tuo sito, se ti permette di esportare gli ordini senza andare in timeout o in errore. Potrai specificare il numero di ordini da esportare tramite la voce Export in batches of, di fianco è specificato un numero, è il totale degli ordini che esporterà il plugin.
Se dovesse andare in timeout l’export dovrai provare procedere a specificare un numero minore di ordini da esportare e ripetere il processo per più volte, in questo caso potrai esportare di nuovo gli ordini tornando allo Step n°3 ed inserire lo “Skip” di X ordini e ripetere il passaggio per tutte le volte che serve. Spuntando la casella “enable” alla prima voce “Exclude already exported” potrai escludere i prodotti che hai già eventualmente già esportato, ovviamente non serve se è il primo export che fai.
Export line items in: in questo capo potrai scegliere se esportare gli ordini nella modalità di Default, in colonne separate (Separate columns) oppure righe separate (Separate rows), vi consiglio di utilizzare il Default mode.
Delimiter: il plugin ci chiede quindi che delimitatore vogliamo utilizzare per differenziare le colonne nel file CSV, nel caso specifico va bene la virgola (Comma).
Cliccando quindi sul pulsante Esporta o Export il plugin processerà l’export e non appena avrà terminato di preparare il file ti verrà notificato con un popup con il pulsante apposito di Download.
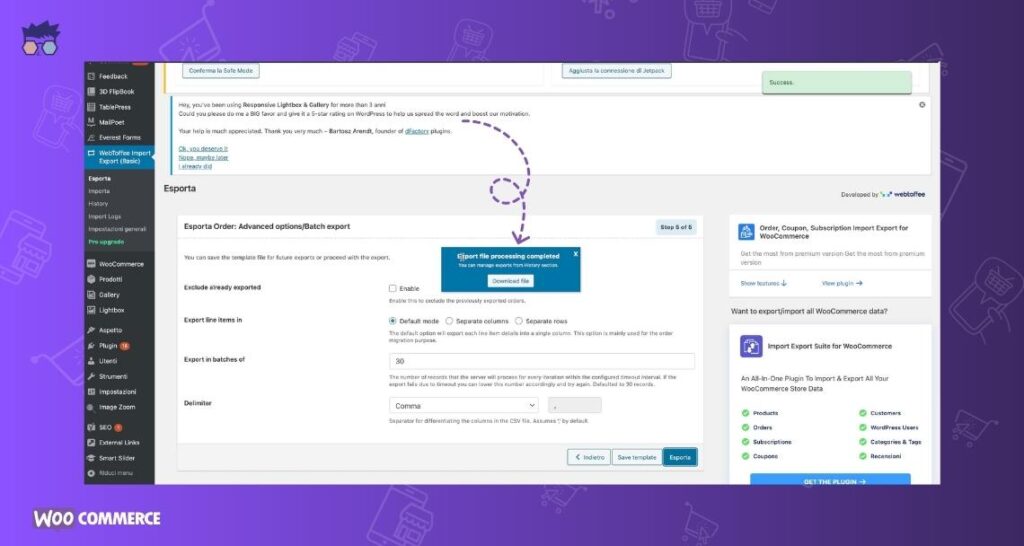
Dopo aver fatto il download del file CSV andiamo sul sito dove vogliamo importare gli ordini appena esportati, e selezioniamo dal menu di sinistra di WordPress, Webtofee Import Export (Basic) -> Importa. Vediamolo nel dettaglio nel prossimo step di Import.
Come importare ordini in WooCommerce?
Step 1 Import: Importiamo gli ordini WooCommerce selezionando il post type
In questo step dobbiamo selezionare il post type che abbiamo precedentemente selezionato in fase di Export (ovviamente 😀 ), come abbiamo visto nello step 1 sopra, nel nostro caso è il post type Order.
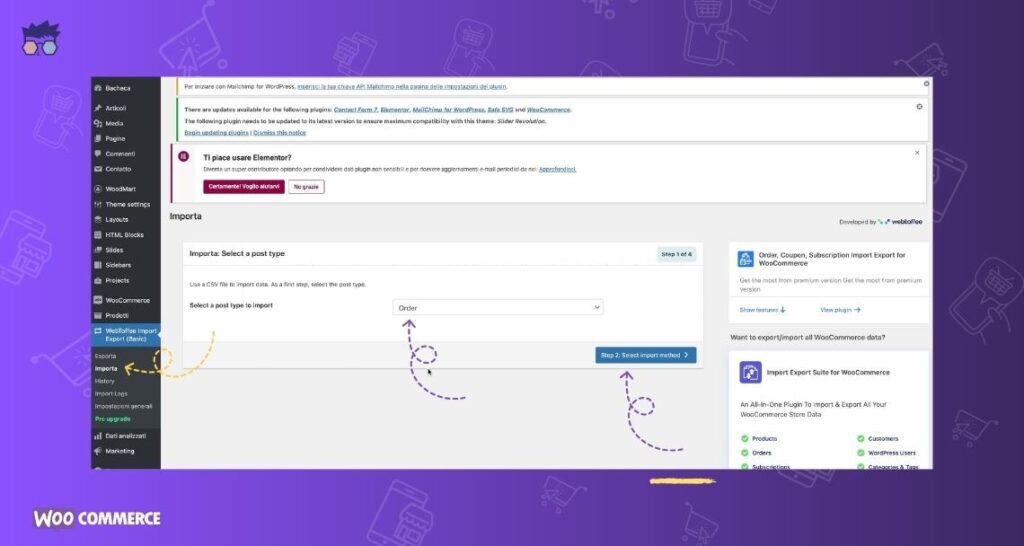
Step 2 Import: Selezioniamo il metodo di import
In questo caso selezioniamo il metodo “Advanced Import” per avere un pieno controllo dell’import poi negli step successivi.
Clicchiamo quindi nel box centrale e selezioniamo il file CSV/XML che abbiamo esportato precedentemente e specifichiamo il Delimitatore che abbiamo utilizzato per l’export per separare le colonne, nel nostro caso avevamo impostato la virgola (Comma).
Clicchiamo quindi il pulsante “Step 3: Map import columns“
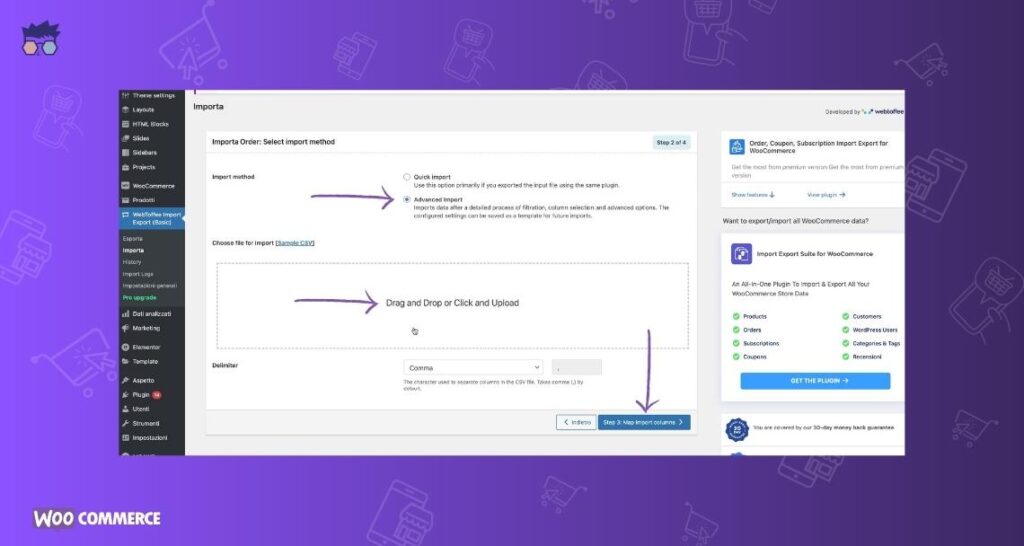
Step 3 Import: Mappatura delle colonne da importare
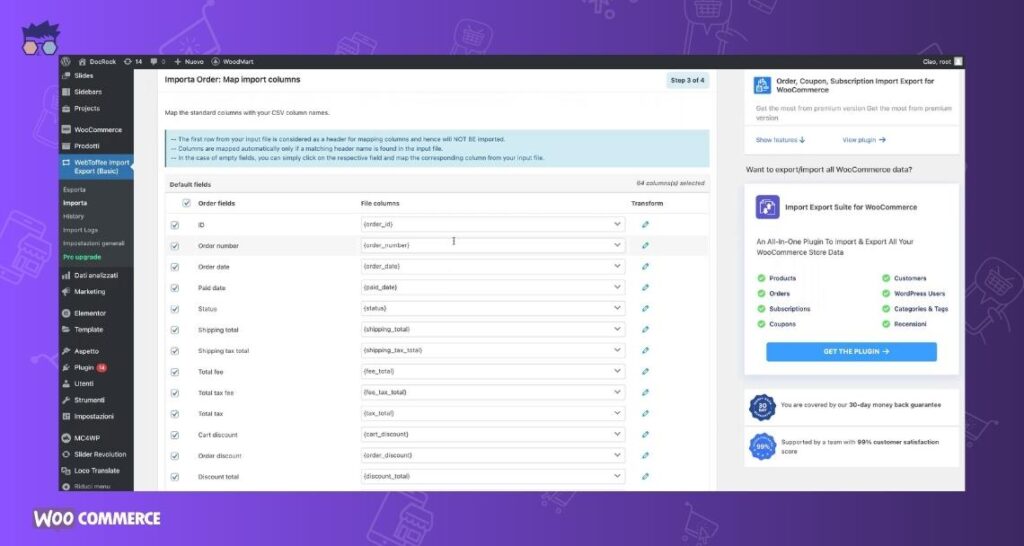
In questo caso il plugin ci da i campi predefiniti, di solito se utilizziamo lo stesso plugin per esportare ed importare ti darà una mappatura automatica e tutto verrà importato correttamente. E’ possibile pero’ che gli ID degli ordini facciano conflitto con altri ID utilizzati da WordPress, vedremo nei punti successivi come ovviare a questo problema.
Step 4 Import: Opzioni Avanzate di importazione
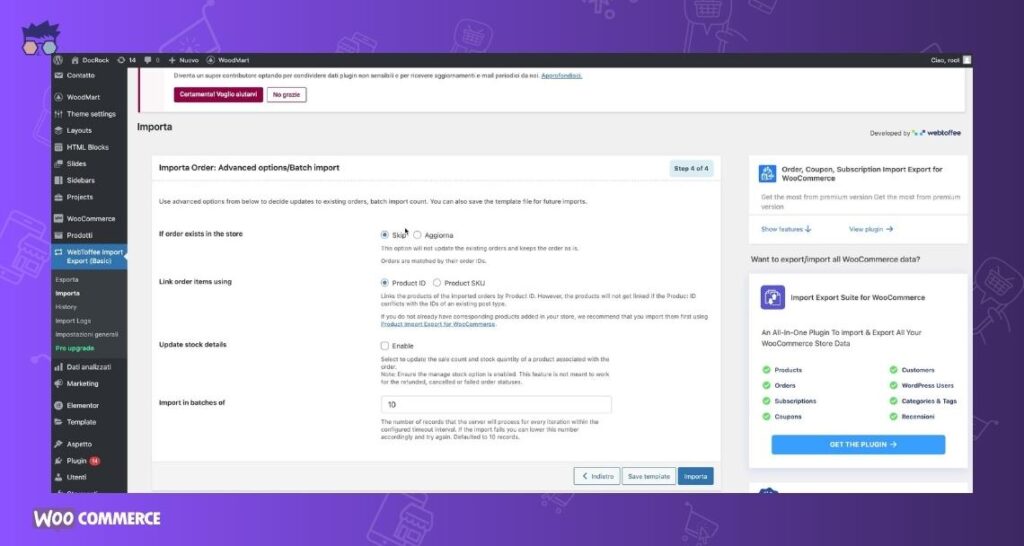
In questo caso potrai selezionare diverse opzioni:
- If order exists in the store: Skip – Aggiorna. Queste due funzionalità potrai utilizzarle se hai esportato gli ordini associati allo “SKU” di WooCommerce (bisogna pero’ averli assegnati a tutti i prodotti in catalogo altrimenti rischieresti di non esportare i prodotti che non hanno il campo SKU) e non tramite “ID” poichè, se nel mentre nel sito di staging hai creato nuove pagine, articoli, uplodato nuovi files etc, potresti trovare degli ID esistenti e quindi fallire l’import degli ordini (guarda il video in alto dove faccio vedere il procedimento in caso di errori)
- Link order items using: In questo caso, come detto precedentemente, è da selezionare il campo che si è scelto in fase di export, altrimenti non funziona l’import.
- Update stock details: Se spunterai la casella “Enable” potrai fare un update dello stock dei prodotti, in base agli ordini che stai importando.
- Import in batches of: anche in questo caso possiamo decidere quanti ordini importare, sempre utile in caso di numerosi ordini da importare.
Salvando il template cliccando sul pulsante “Save template” ti darà la possibilità di avere le stesse impostazioni successivamente per l’import di ulteriori files, ottimo se avrai diviso i prodotti in fase di export e vorrai tenere sempre le stesse impostazioni.
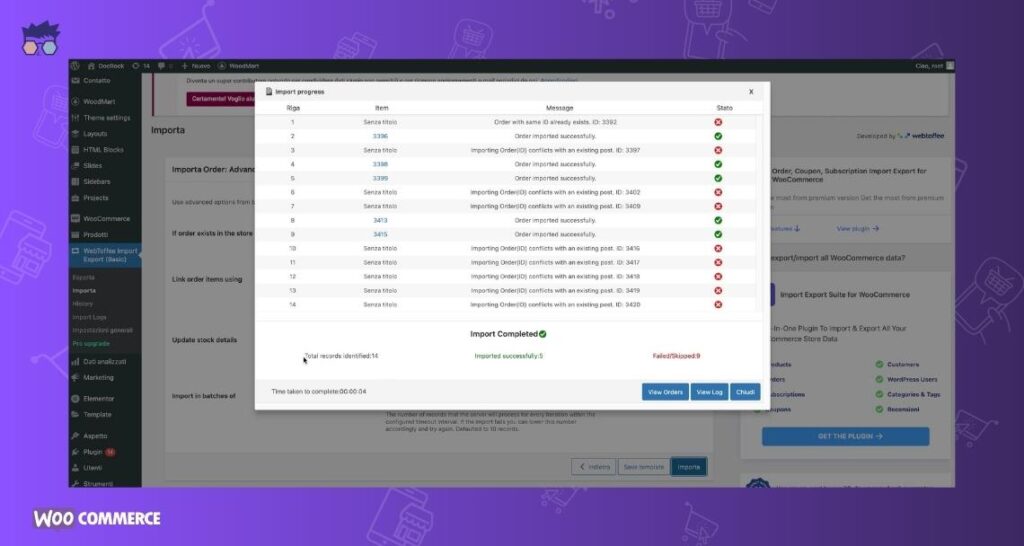
Import con errori, come rimediare
In questo caso specifico possiamo notare che sono stati importati correttamente 5 ordini su 14, falliti quindi 9 ordini.
Torniamo quindi allo Step 3 dell’Import e deselezioniamo la colonna ID per poter far assegnare automaticamente l’ID dell’ordine.
Procediamo di nuovo con gli steps 4 e 5 dell’Import e verranno processati correttamente.
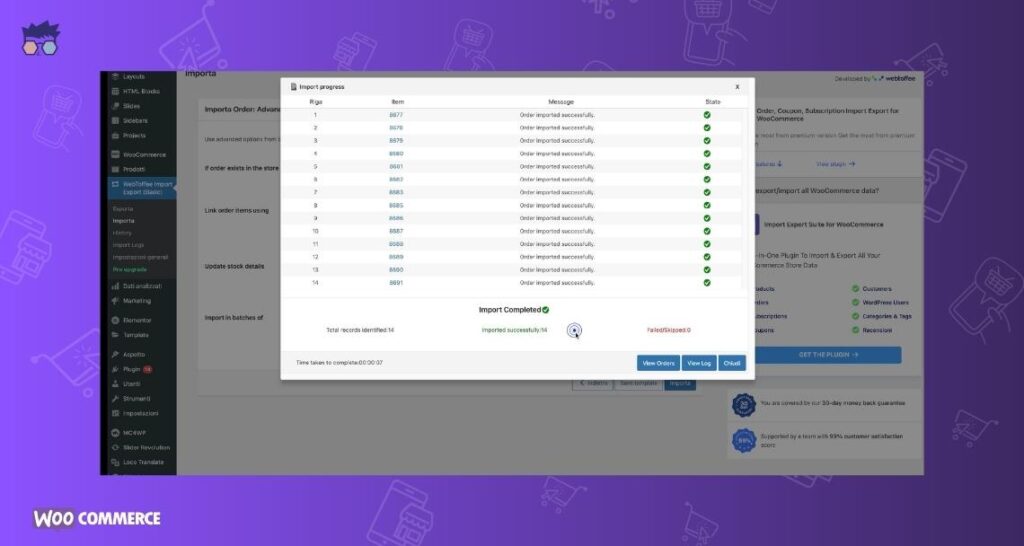
Scheda WebToffee Import Export (Basic)
Nella sezione Import Logs sulla sinistra potrai visualizzare i dettagli di logs di ogni import che farai, utile in caso di debug e per capire cosa eventualmente è andato storto.
Nella tab General Settings, sempre sulla sinistra, potrai impostare vari parametri, tra cui Il numero di prodotti da importare in simultanea di default, se generare i logs o meno, di cancellare l’history di import e quante voci tenere come storia dell’import.
Grazie per aver visionato questo tutorial, per qualsiasi informazione non esitare a commentare sotto.