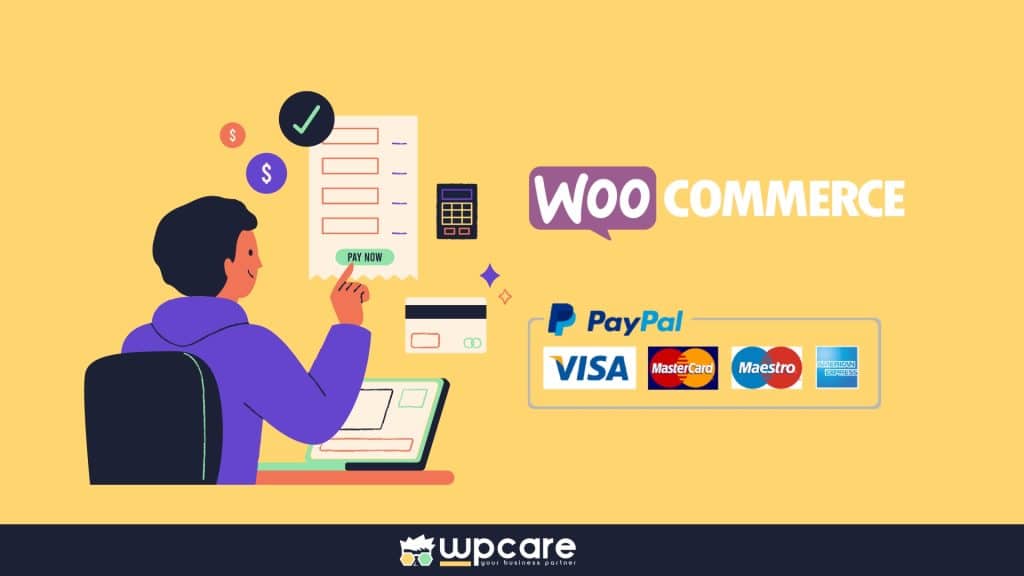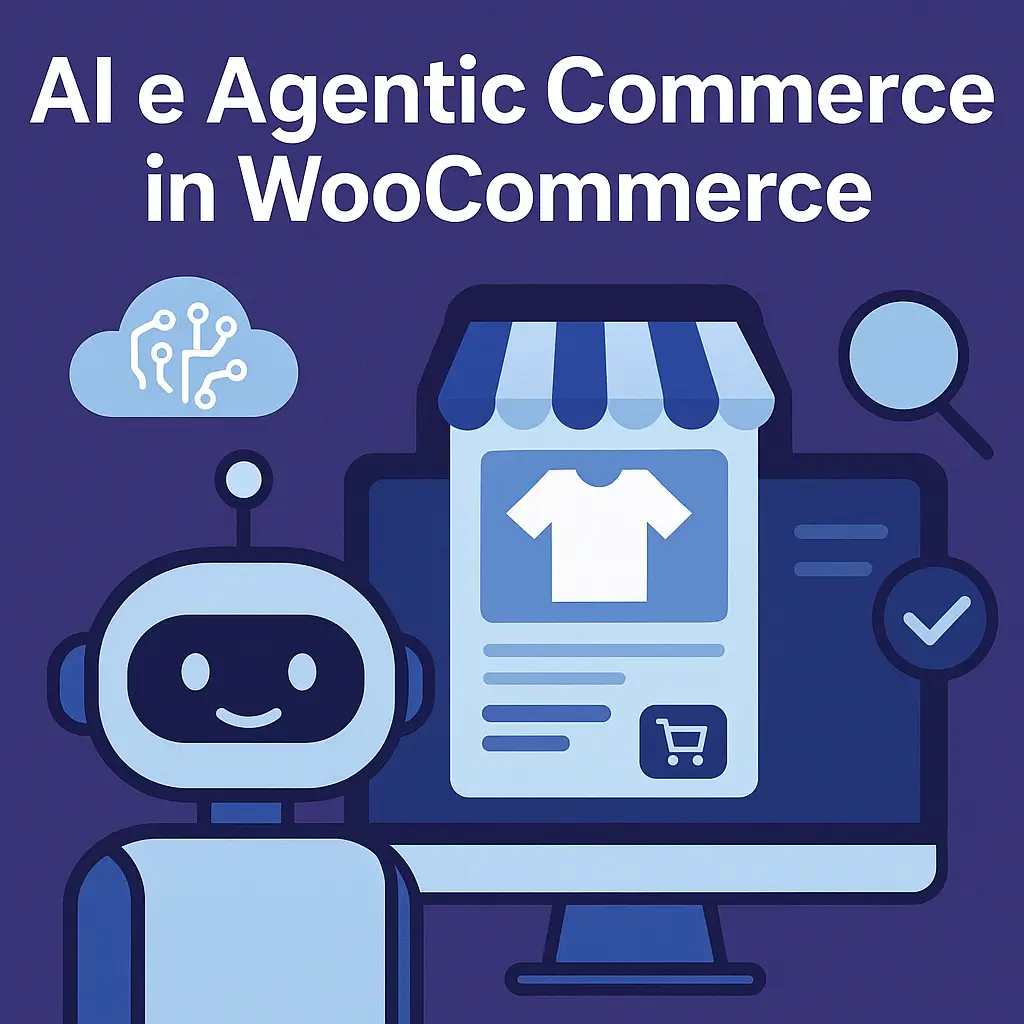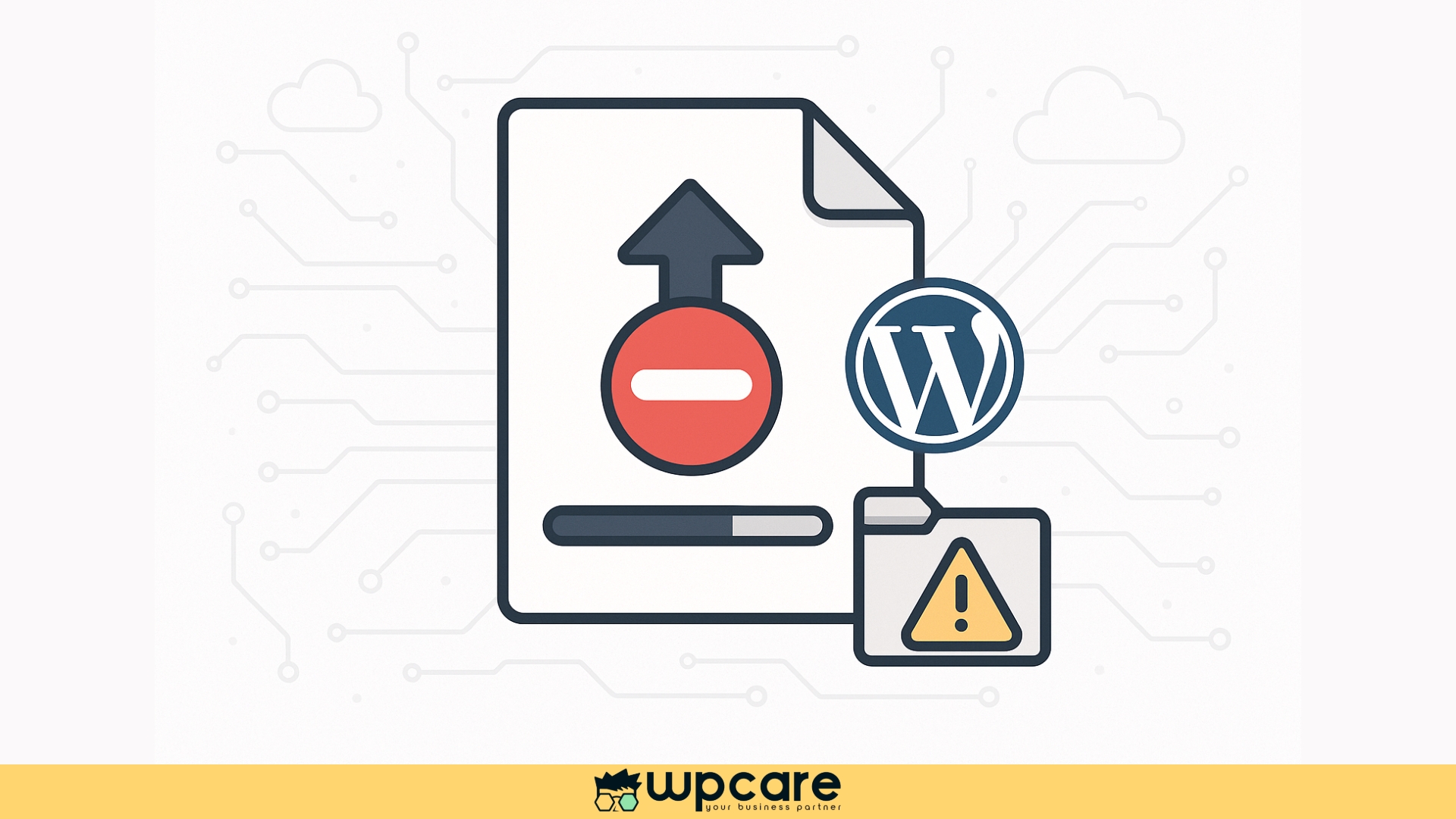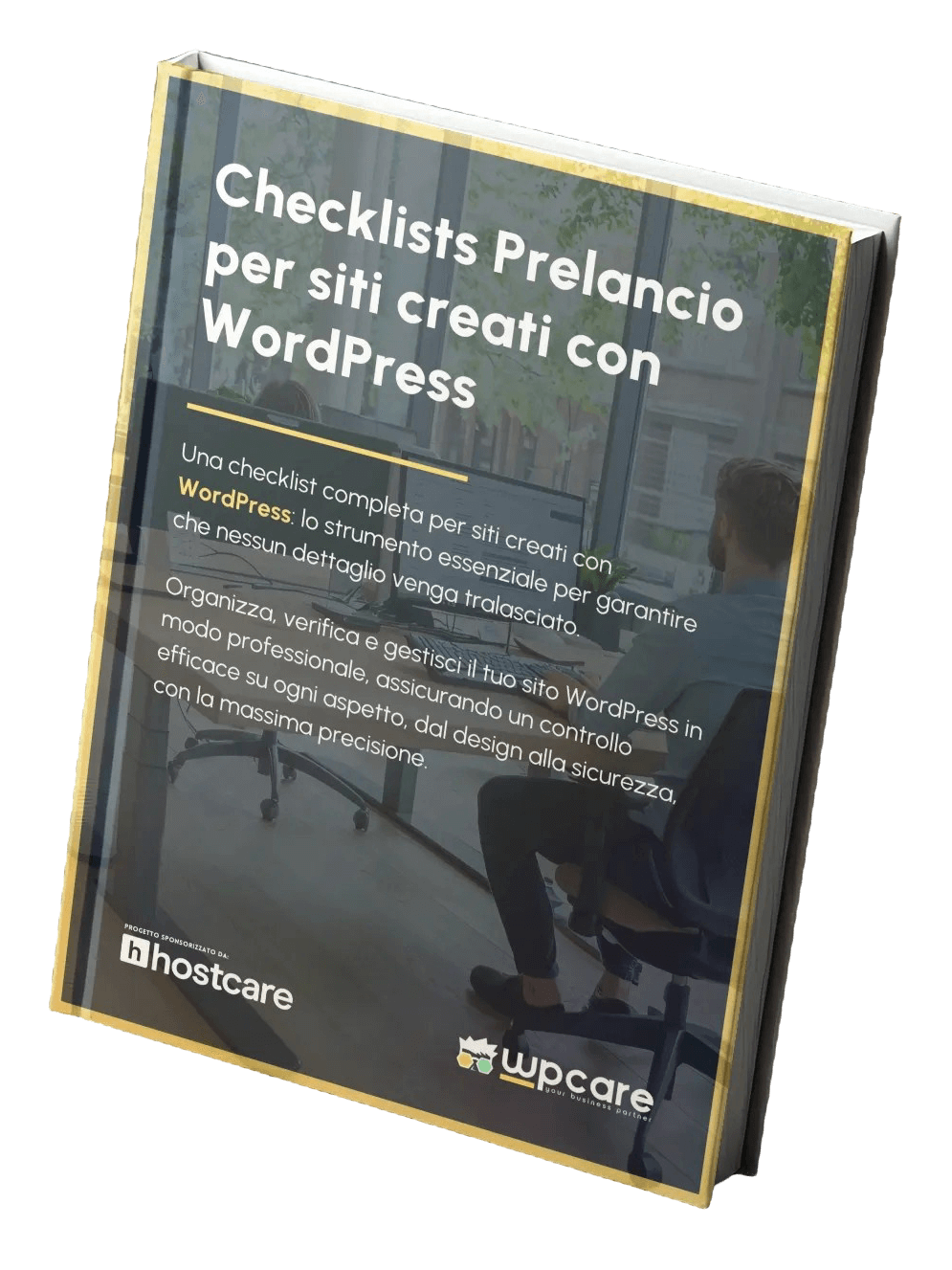Introduzione
Se hai un negozio online su WooCommerce, impostare PayPal su WooCommerce come metodo di pagamento è una delle scelte più popolari ed efficaci. Impostare PayPal su un e-commerce WooCommerce consente ai tuoi clienti di effettuare pagamenti in tutta sicurezza, utilizzando una delle piattaforme di pagamento più affidabili e riconosciute al mondo. In questa guida, ti mostreremo come impostare PayPal su WooCommerce, passo dopo passo, e fornirti suggerimenti per ottimizzare la configurazione.
Perché scegliere PayPal per WooCommerce?
Impostare PayPal su WooCommerce è vantaggioso per diversi motivi:
- Sicurezza: PayPal offre un livello elevato di sicurezza per proteggere i dati finanziari dei clienti.
- Fiducia del Cliente: Molti acquirenti online preferiscono usare PayPal perché non devono condividere direttamente i propri dati di pagamento con il venditore.
- Facilità di Utilizzo: Impostare PayPal su WooCommerce permette di offrire un’esperienza di pagamento facile e veloce sia per i commercianti che per i clienti.
- Compatibilità Globale: PayPal supporta diverse valute e metodi di pagamento internazionali, rendendolo ideale per negozi con clienti in tutto il mondo.
Passo 1: Creare un account PayPal Business
Prima di iniziare a impostare PayPal su WooCommerce, è necessario avere un account PayPal Business. Ecco come crearlo:
- Vai sul sito web di PayPal
- Clicca su “Registrati” e scegli l’opzione “Account Business”.
- Segui le istruzioni per completare il processo di registrazione, fornendo le informazioni necessarie come indirizzo email, dettagli aziendali, e informazioni bancarie.
Passo 2: Installare e attivare il plugin PayPal per WooCommerce
Per impostare PayPal su WooCommerce, WooCommerce offre un plugin gratuito che facilita l’integrazione. Ecco come installarlo:
- Accedi alla dashboard di WordPress del tuo sito.
- Vai su Plugin > Aggiungi Nuovo.
- Cerca “WooCommerce PayPal Payments” nel campo di ricerca.
- Clicca su “Installa Ora” e poi su “Attiva”.
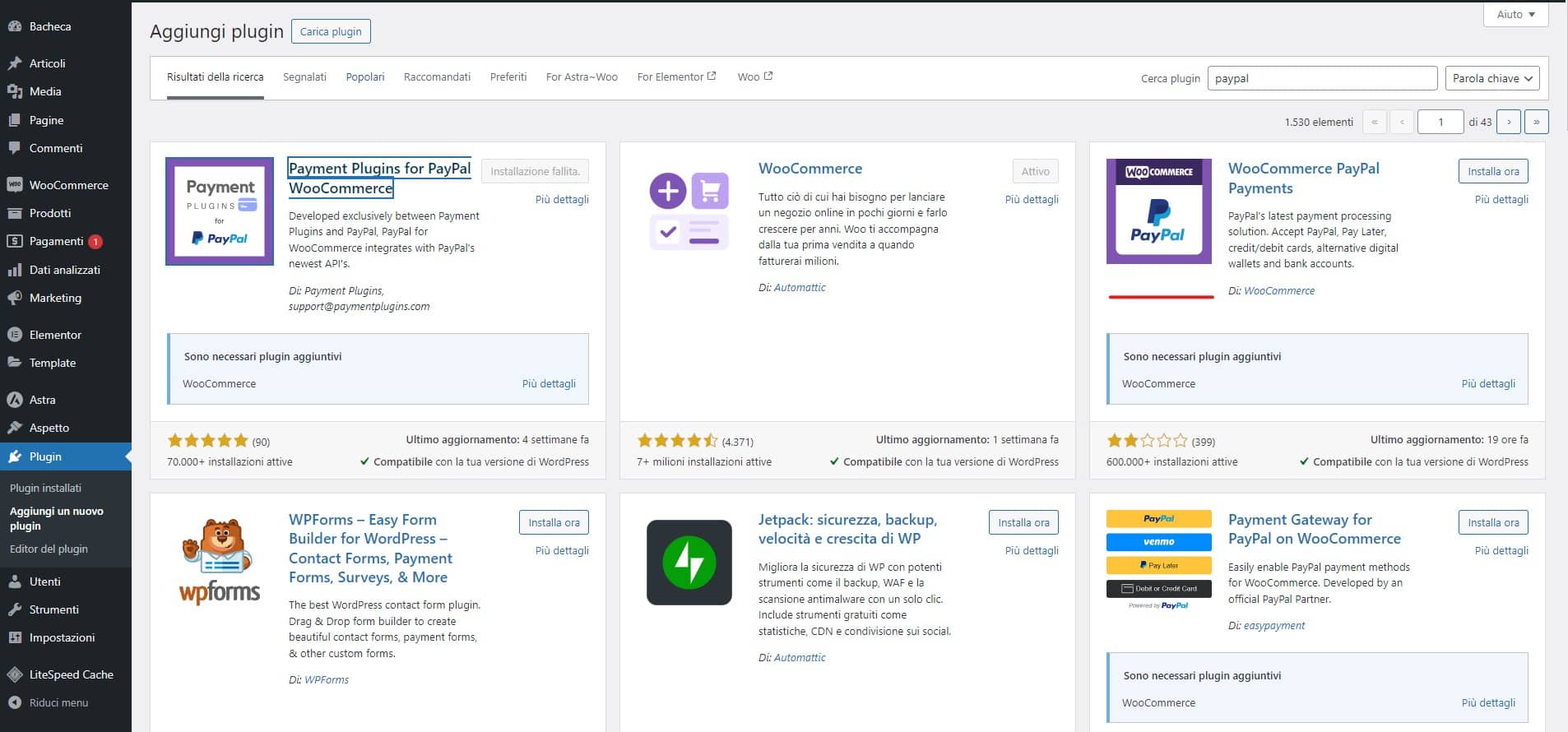
Passo 3: Configurare PayPal in WooCommerce
Una volta installato e attivato il plugin, è il momento di impostare PayPal su WooCommerce:
- Vai su WooCommerce > Impostazioni.
- Seleziona la scheda Pagamenti e trova “PayPal”.
- Clicca su “Gestisci” accanto a PayPal per accedere alle impostazioni.
- Inserisci le informazioni richieste, come l’indirizzo email del tuo account PayPal Business.
- Configura le opzioni avanzate per impostare PayPal su WooCommerce in modo ottimale, come le preferenze di sandbox (per testare le transazioni) e le impostazioni di valuta.
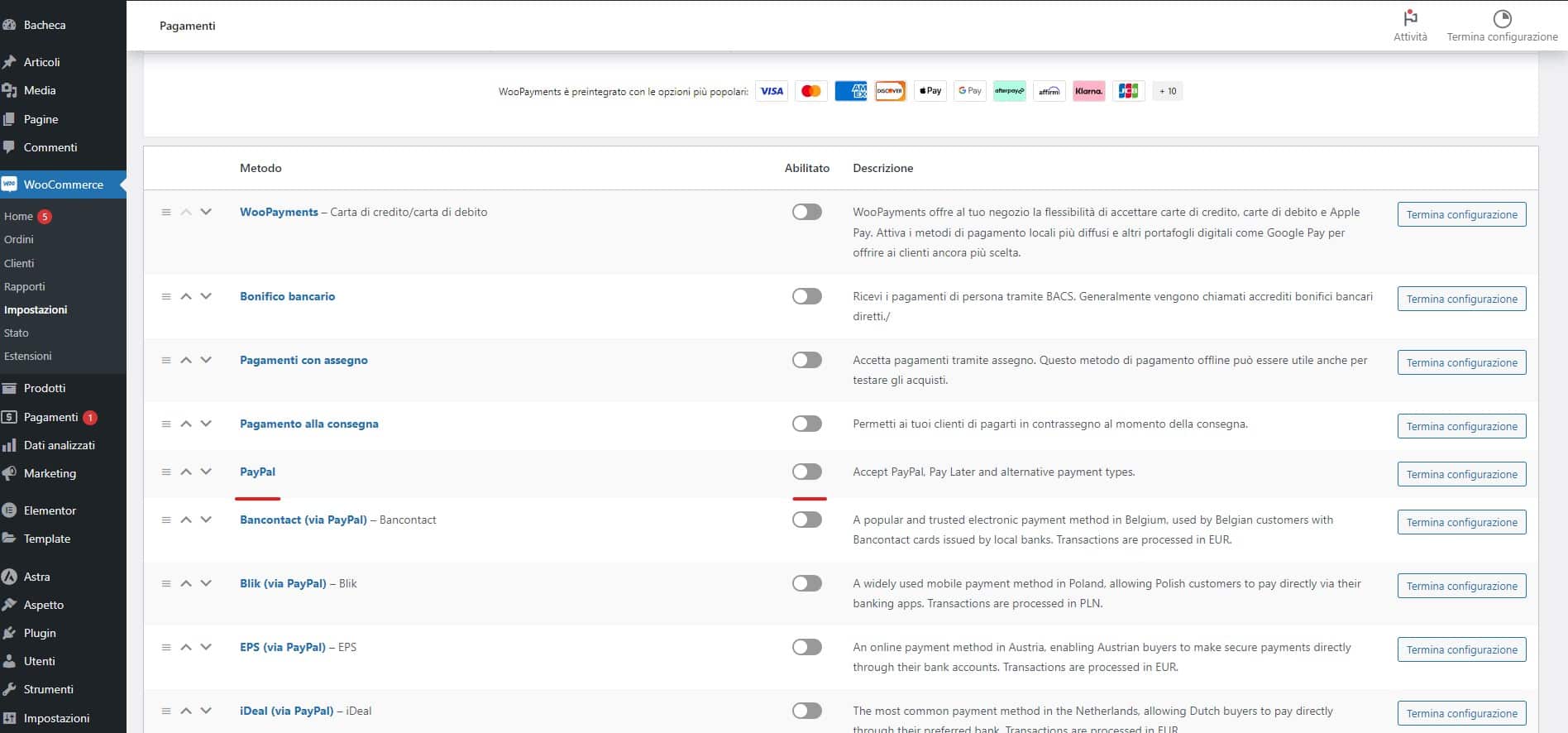
Passo 4: Testare la configurazione di PayPal
Dopo aver completato i passaggi per impostare PayPal su WooCommerce, è essenziale testare il sistema di pagamento:
- Abilita la modalità “Sandbox” nelle impostazioni di PayPal su WooCommerce.
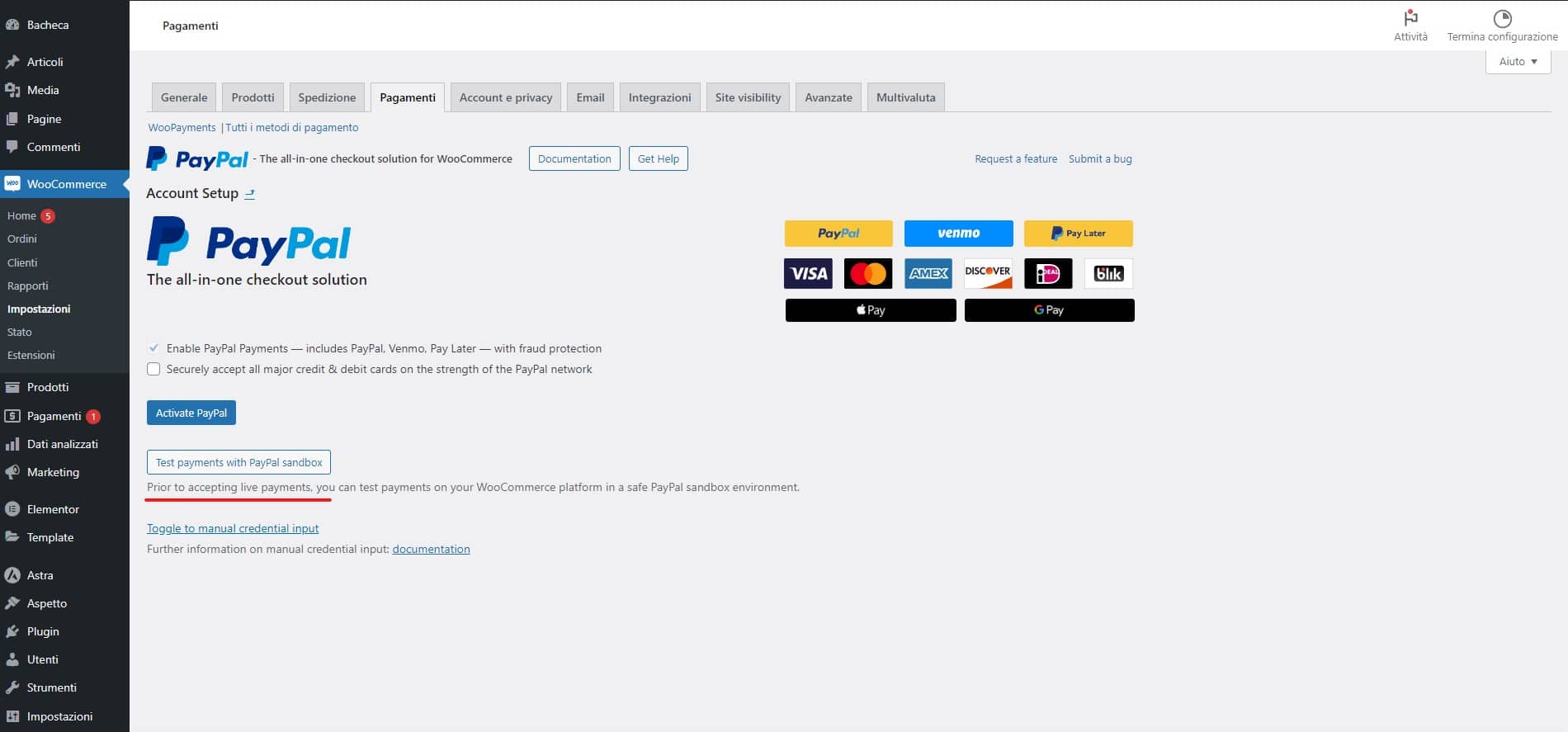
- Effettua una transazione di prova utilizzando l’account sandbox di PayPal.
- Verifica che il pagamento sia stato elaborato correttamente e che l’ordine sia aggiornato nello stato di WooCommerce.
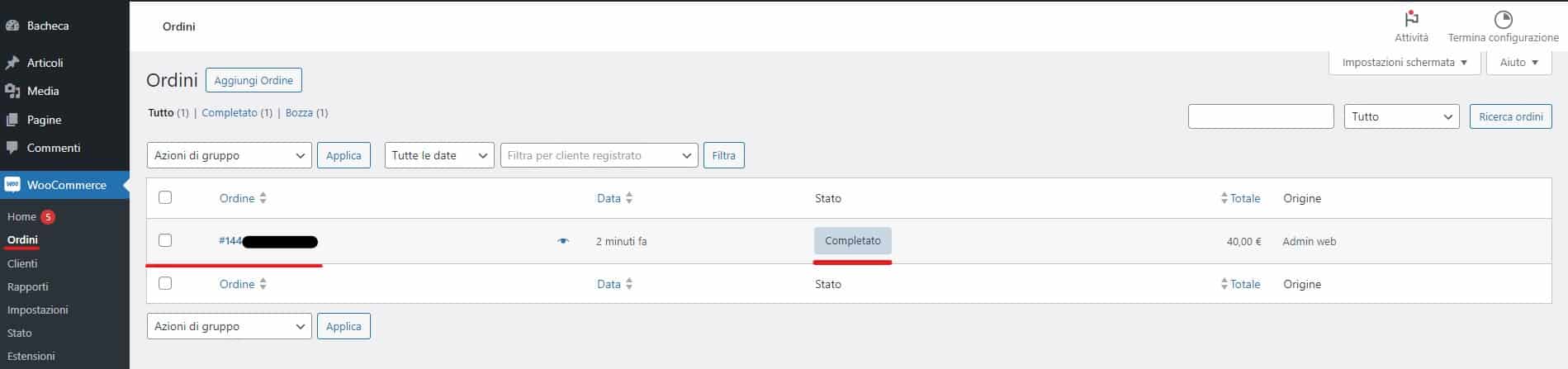
Disattivare la modalità Sandbox dopo i test
Una volta che hai verificato che la configurazione di PayPal funziona correttamente in modalità Sandbox, è importante disattivare questa modalità per iniziare a ricevere pagamenti reali sul tuo e-commerce WooCommerce. Ecco come fare:
- Vai su WooCommerce > Impostazioni nel tuo pannello di amministrazione WordPress.
- Seleziona la scheda Pagamenti e clicca su “Gestisci” accanto a PayPal.
- Nelle impostazioni di PayPal, trova l’opzione “Modalità Sandbox” e deseleziona la casella per disattivarla.
- Salva le modifiche cliccando su “Salva le modifiche” in basso alla pagina.
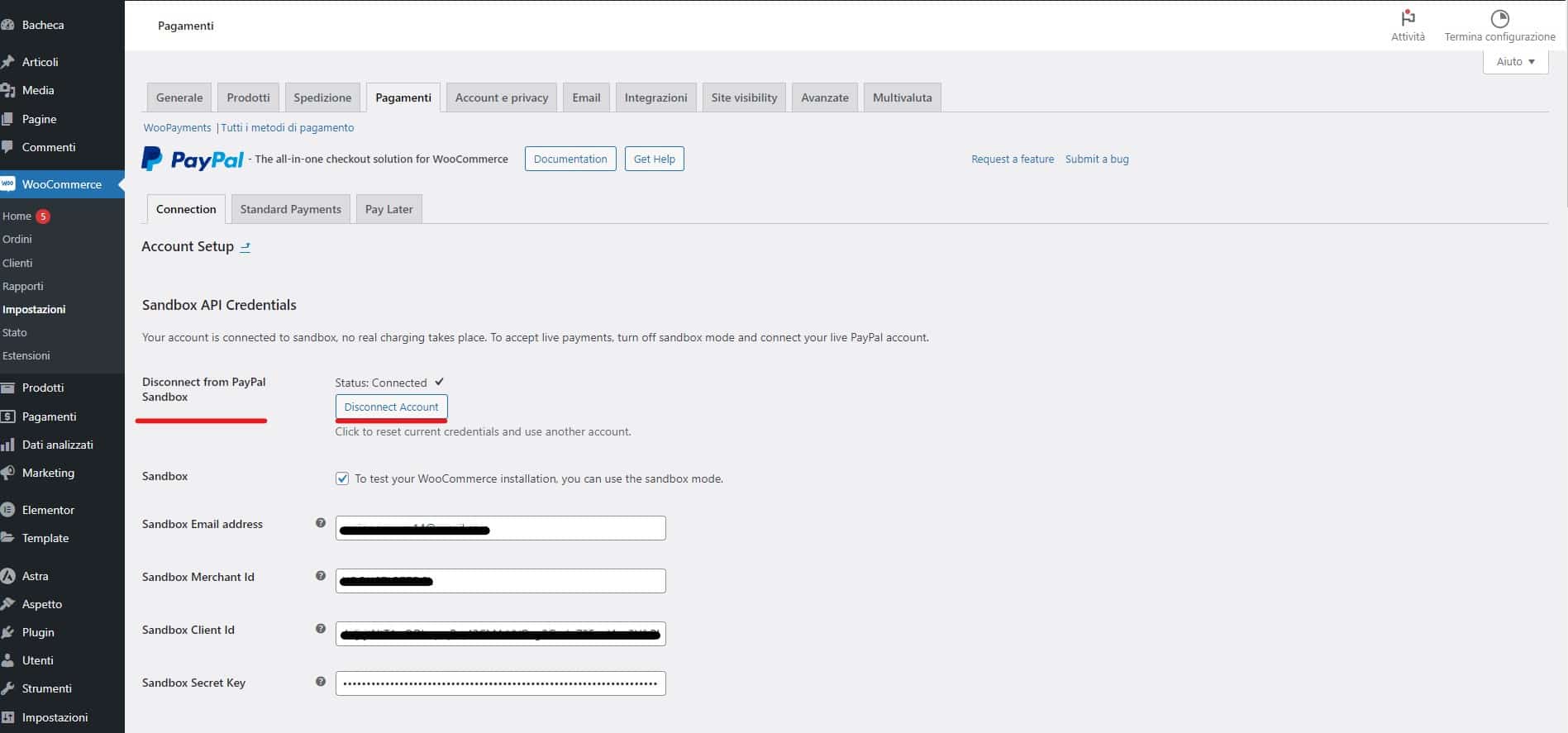
Dopo aver disattivato la modalità Sandbox, il tuo negozio WooCommerce sarà pronto per accettare pagamenti reali tramite PayPal. Assicurati di controllare periodicamente che tutte le transazioni vengano elaborate correttamente e che il sistema di pagamento funzioni senza problemi.
Ottimizzazione della Configurazione PayPal su WooCommerce
Dopo aver impostato PayPal su WooCommerce, considera questi suggerimenti per ottimizzare ulteriormente la configurazione:
- Imposta le Preferenze di Notifica: Configura le notifiche email per essere avvisato su ogni pagamento.
- Abilita Pagamenti Senza Account PayPal: Permetti ai clienti di pagare con carta di credito o debito anche senza un account PayPal.
- Imposta il Checkout Personalizzato: Personalizza il layout di checkout PayPal per adattarlo al design del tuo negozio.
- Controlla Periodicamente le Impostazioni: Assicurati che le tue impostazioni siano aggiornate per evitare problemi di compatibilità o sicurezza.
Risoluzione dei Problemi Comuni
Anche se impostare PayPal su WooCommerce è generalmente un processo semplice, potrebbero verificarsi alcuni problemi:
- Problema di Connessione API: Assicurati che le chiavi API siano corrette e che il tuo account PayPal sia configurato correttamente.
- Transazioni Fallite: Verifica i log degli errori di WooCommerce per identificare eventuali problemi tecnici.
- Disconnessioni Frequenti: Controlla la connessione del tuo server e l’integrità del plugin PayPal.
Conclusione
Impostare PayPal su WooCommerce è un passaggio fondamentale per migliorare l’esperienza del cliente e aumentare le vendite sul tuo negozio online. Seguendo questa guida passo-passo, sarai in grado di configurare PayPal in modo efficace e sicuro sul tuo e-commerce WooCommerce.
Se questa guida ti è stata utile, faccelo sapere qui sotto nei commenti. Le tue opinioni ci aiutano a migliorare continuamente i nostri contenuti.
Buon lavoro!