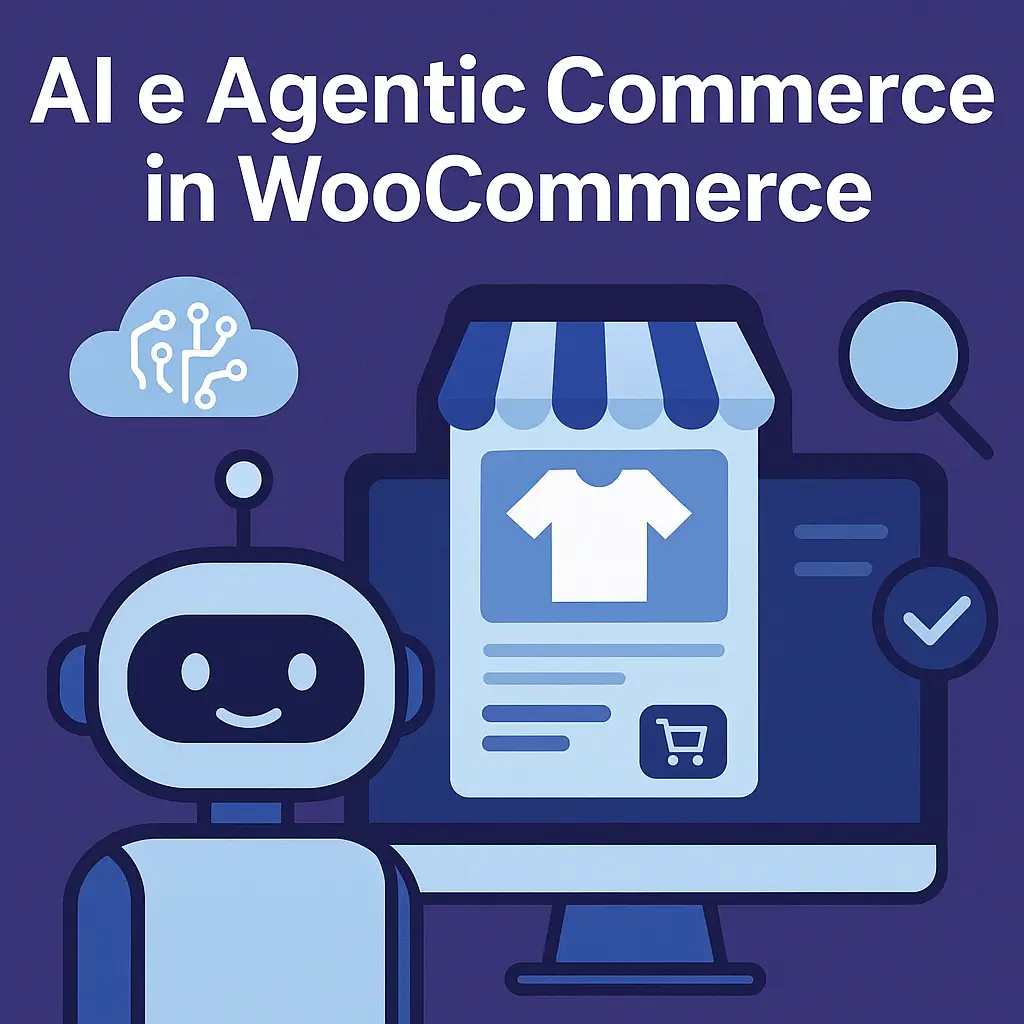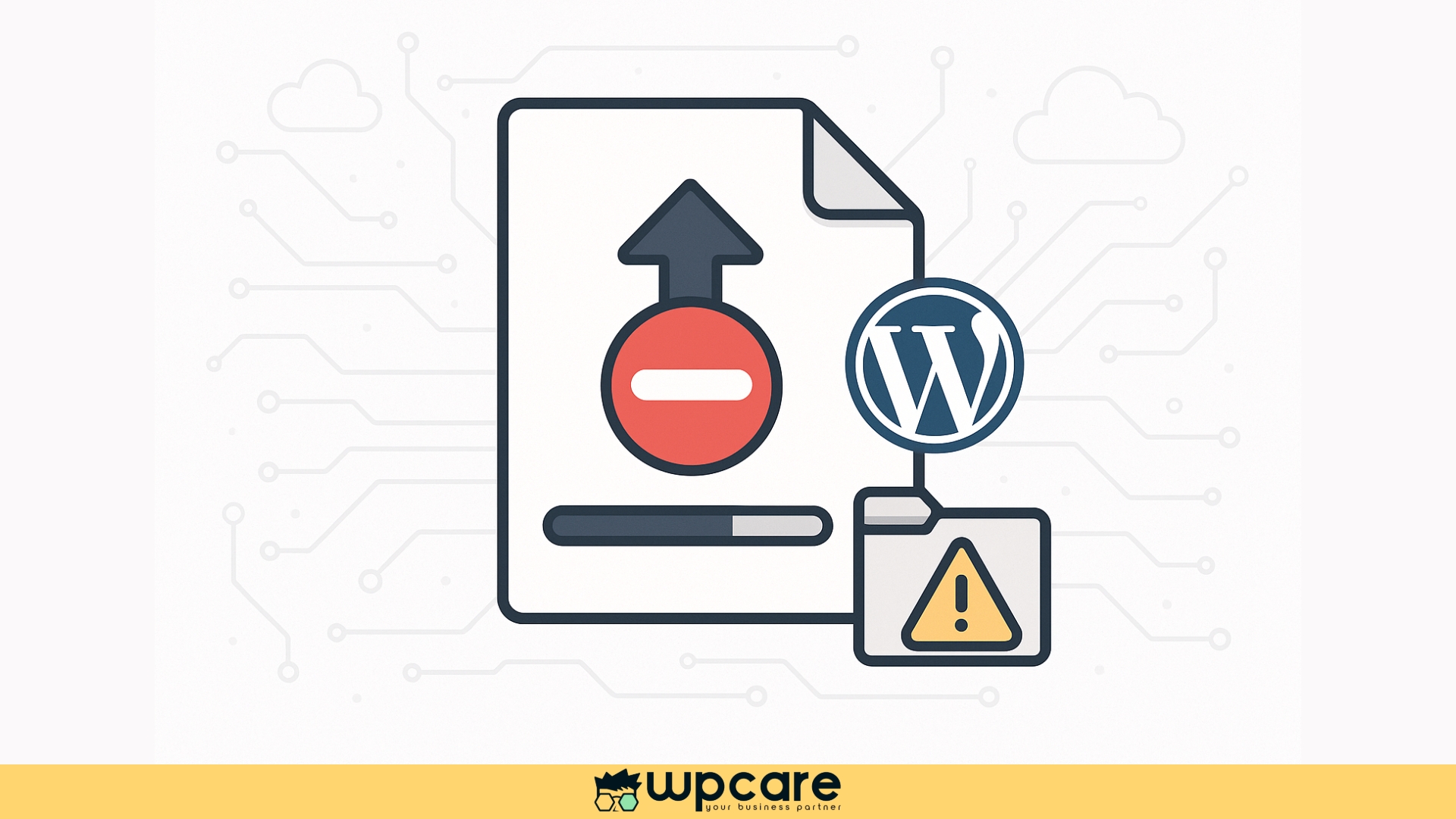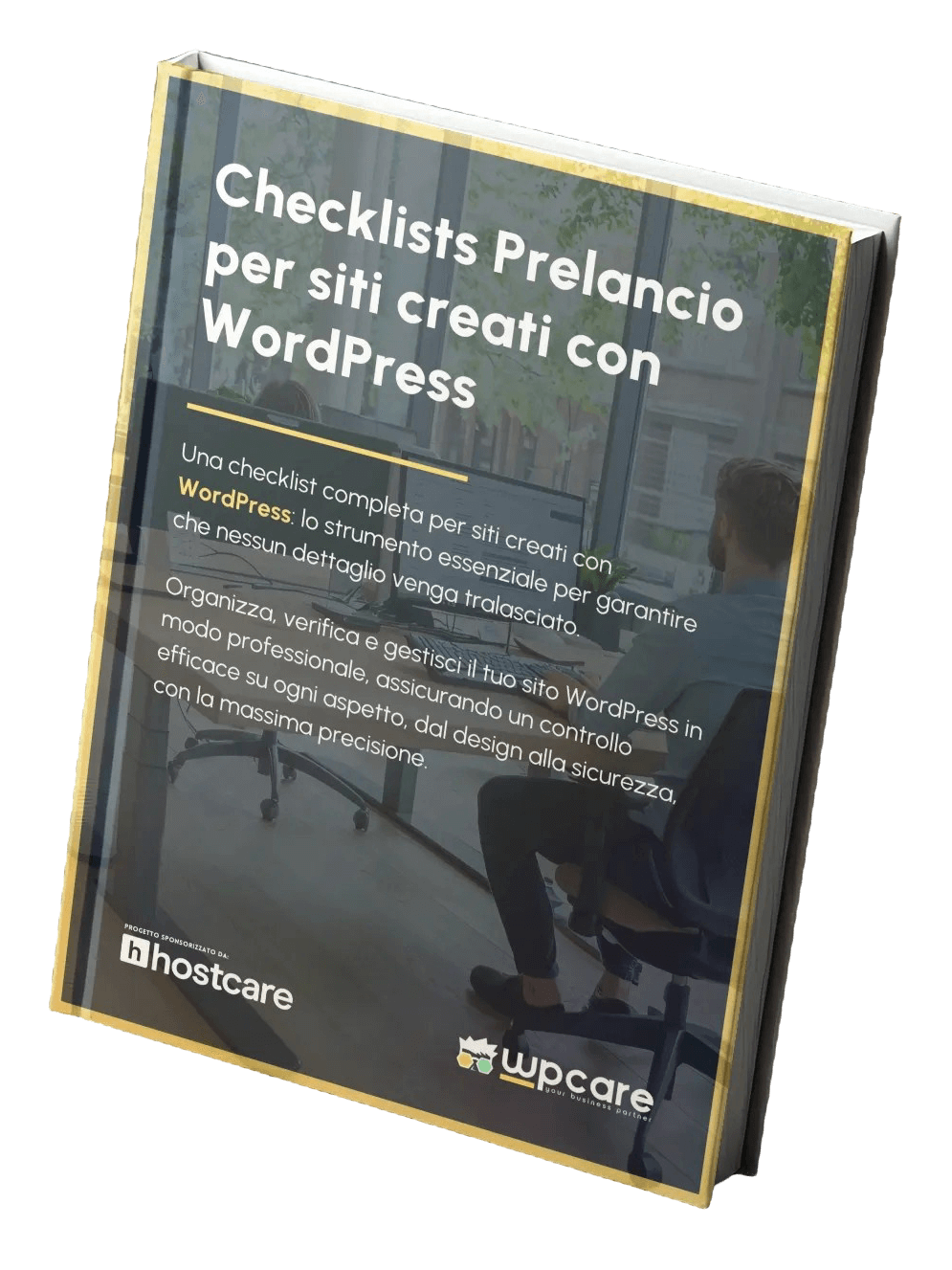Introduzione
Google Analytics è uno strumento essenziale per chiunque gestisca un sito web, incluso un sito WordPress. Monitorare il traffico, comprendere il comportamento degli utenti e ottenere informazioni dettagliate sono solo alcune delle funzionalità che offre. In questo articolo, ti mostrerò come inserire Google Analytics in un sito WordPress utilizzando due metodi: con un plugin e senza plugin. Se sei un principiante o un utente avanzato, troverai il metodo che fa per te.
Perché è Importante Usare Google Analytics in WordPress?
Google Analytics ti consente di ottenere informazioni preziose sul comportamento dei visitatori del tuo sito WordPress. Puoi scoprire da dove proviene il traffico, quali pagine sono più visitate, quanto tempo gli utenti trascorrono sul tuo sito e molto altro. Questi dati sono fondamentali per ottimizzare la tua strategia di contenuto e migliorare la user experience (UX). Inserire Google Analytics in un sito WordPress è un passo cruciale per chiunque voglia far crescere il proprio sito web in modo efficace.
1. Inserire Google Analytics in un Sito WordPress Senza Plugin
Se preferisci evitare l’uso di plugin aggiuntivi per mantenere il tuo sito WordPress più leggero, puoi inserire Google Analytics direttamente nel codice del sito.
Passo 1: Creare un Account Google Analytics
Il primo passo è creare un account Google Analytics, se non lo hai già fatto. Ecco come procedere:
- Vai su Google Analytics.
- Accedi con il tuo account Google.
- Clicca su “Inizia a misurare” e compila le informazioni richieste, come il nome dell’account, il nome del sito web e l’URL.
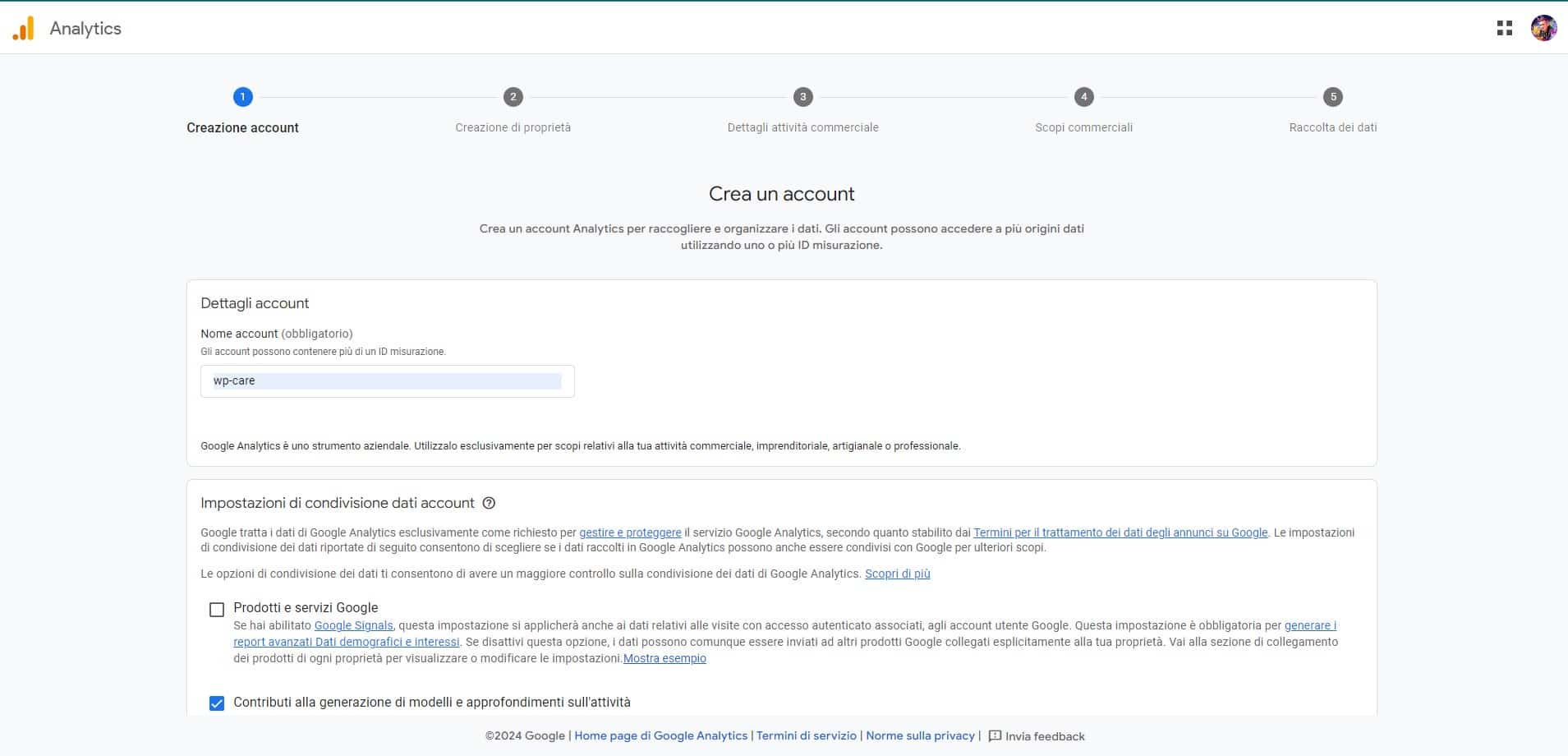
- Seleziona la categoria di settore e il fuso orario.
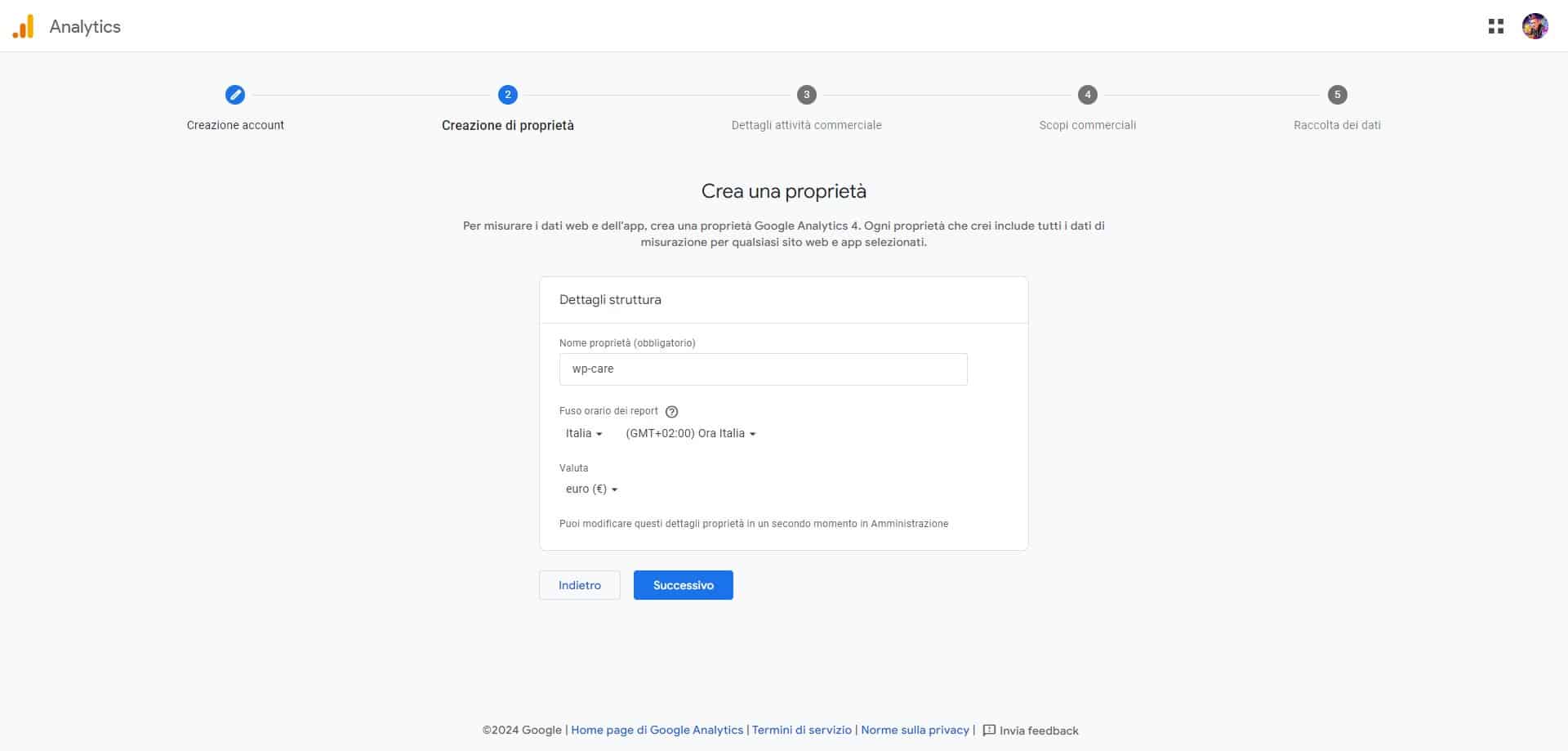
- Completa la configurazione e copia il codice di monitoraggio che ti verrà fornito.
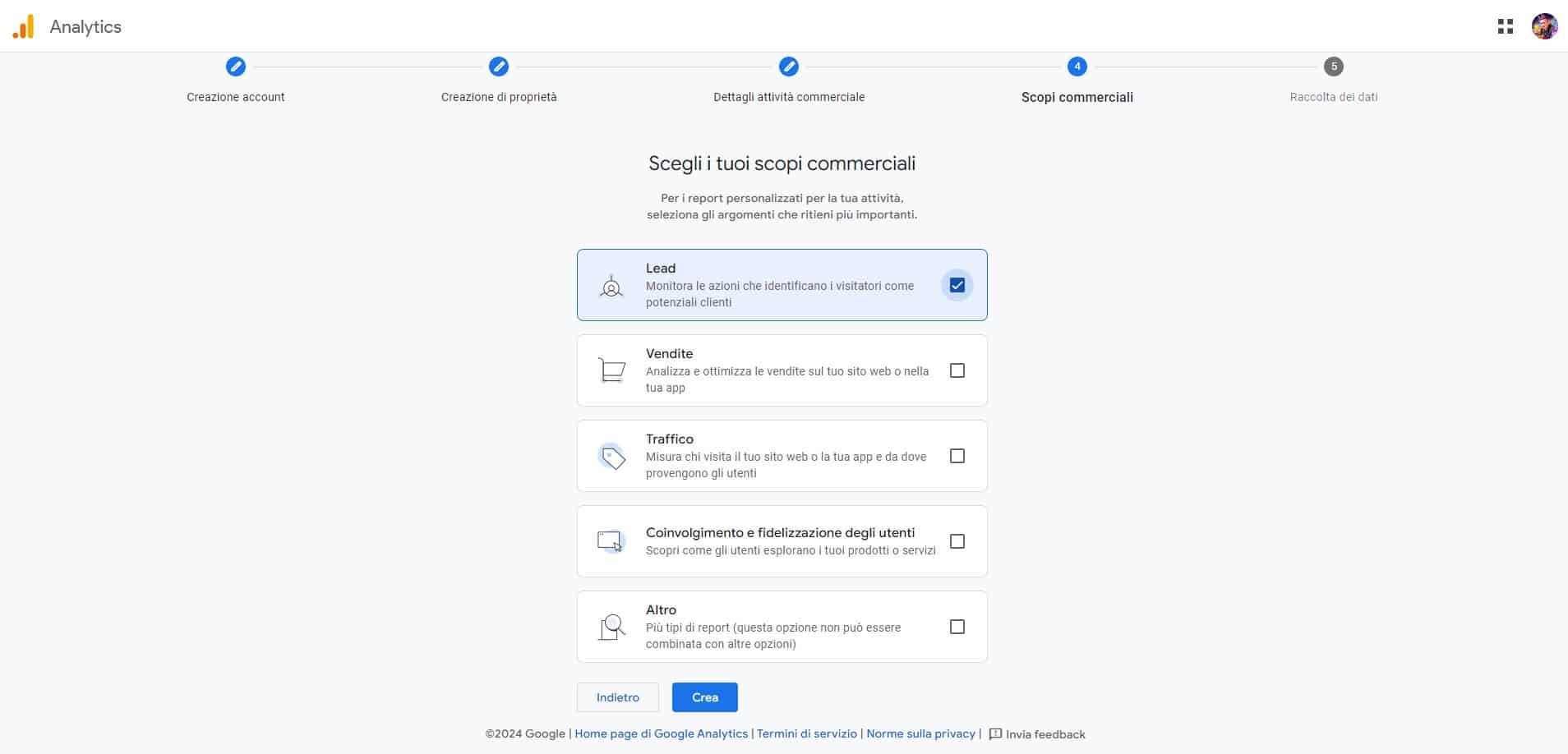
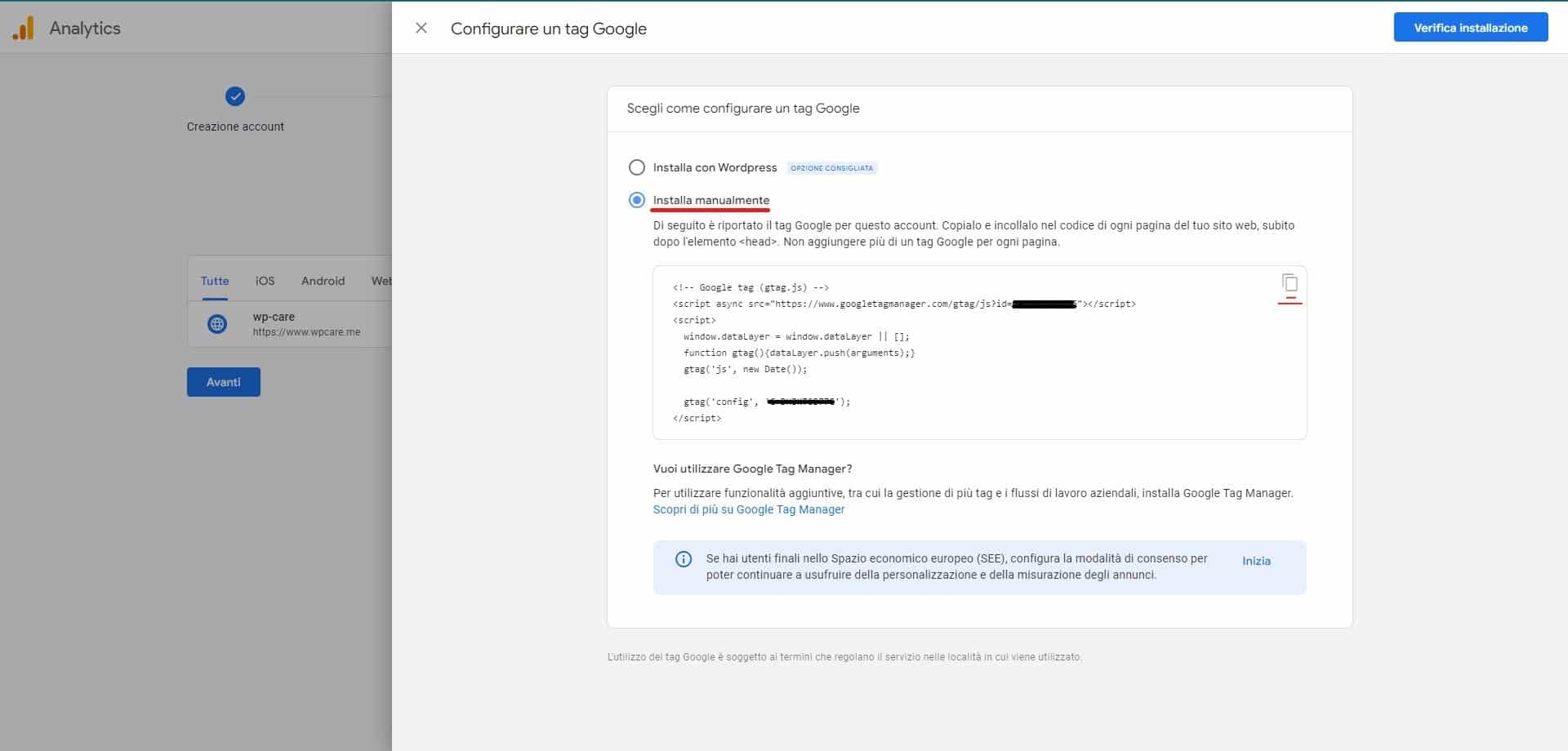
Passo 2: Inserire il Codice di Google Analytics nel Tema
Ora che hai il codice di monitoraggio, è il momento di inserirlo nel tuo sito WordPress:
- Accedi al pannello di amministrazione di WordPress.
- Vai su Aspetto > Editor del Tema.
- Nella colonna di destra, seleziona il file
header.php. - Incolla il codice di monitoraggio di Google Analytics subito prima del tag di chiusura( come in foto)
</head>. - Salva le modifiche.
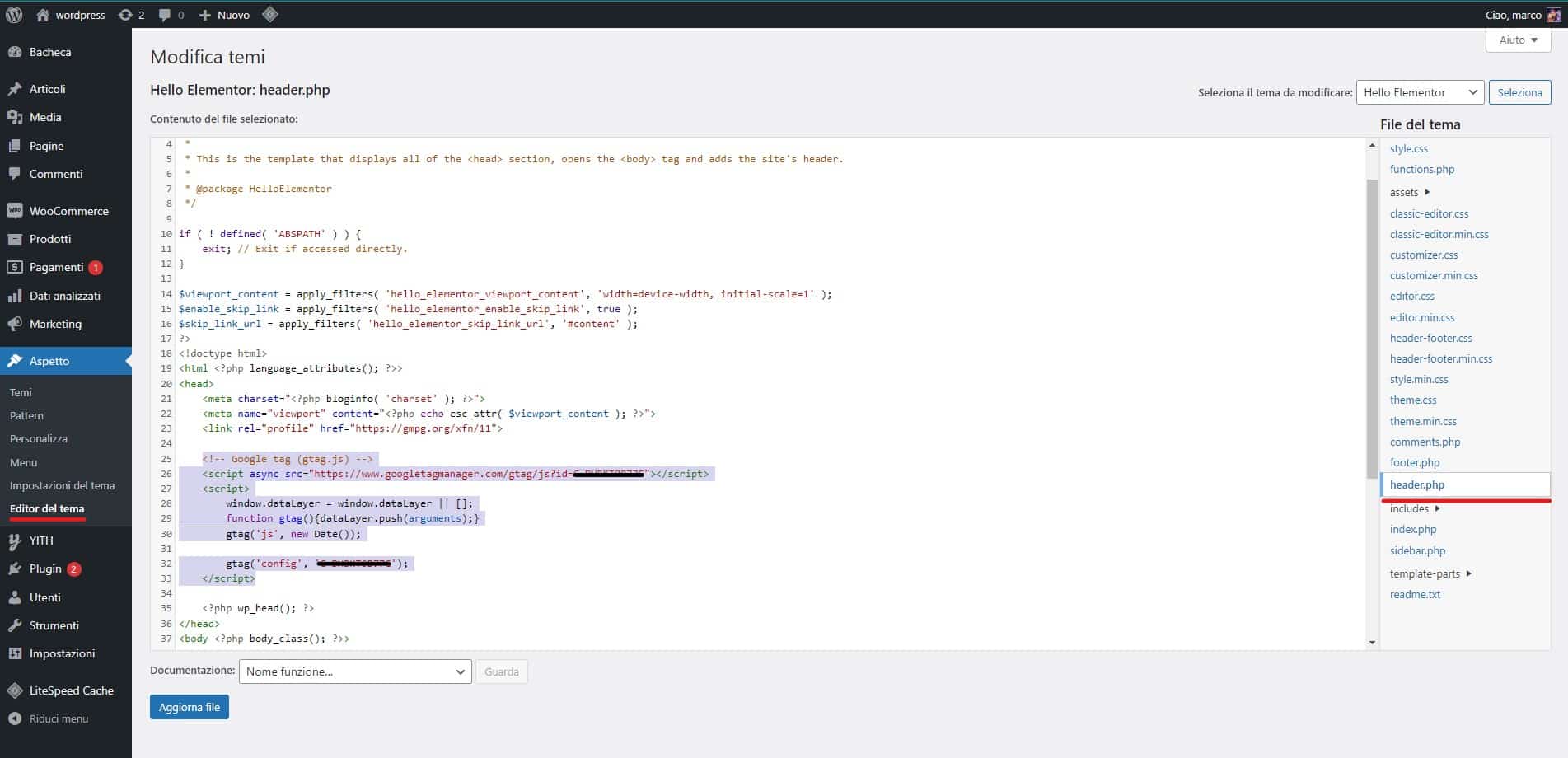
Perché Inserire il Codice nel File Header.php?
Il file header.php contiene il codice HTML che viene caricato su ogni pagina del sito WordPress. Inserire il codice di monitoraggio di Google Analytics in questo file assicura che il tracciamento avvenga su tutte le pagine del sito. È importante inserirlo all’interno del tag <head> per garantire che venga caricato correttamente all’inizio del caricamento della pagina.
Se stai utilizzando un tema WordPress che aggiorni spesso, ti consigliamo di creare un child theme per evitare che il codice venga sovrascritto durante gli aggiornamenti.
Vantaggi di Questo Metodo
- Non richiede plugin aggiuntivi, quindi non rallenta il sito.
- Il codice è inserito direttamente nel tema, il che significa che è sempre attivo.
Svantaggi di Questo Metodo
- Non è l’ideale per chi non ha familiarità con il codice.
- Ogni modifica al tema potrebbe richiedere di reinserire il codice di Google Analytics.
Inserire Google Analytics in un Sito WordPress con MonsterInsights
Se preferisci un metodo più semplice e vuoi evitare di toccare il codice, l’uso di un plugin è la soluzione ideale. Uno dei plugin più popolari per integrare Google Analytics in WordPress è MonsterInsights.
Passo 1: Installare MonsterInsights
- Accedi al pannello di amministrazione di WordPress.
- Vai su Plugin > Aggiungi nuovo.
- Cerca “MonsterInsights”.
- Installa e attiva il plugin.
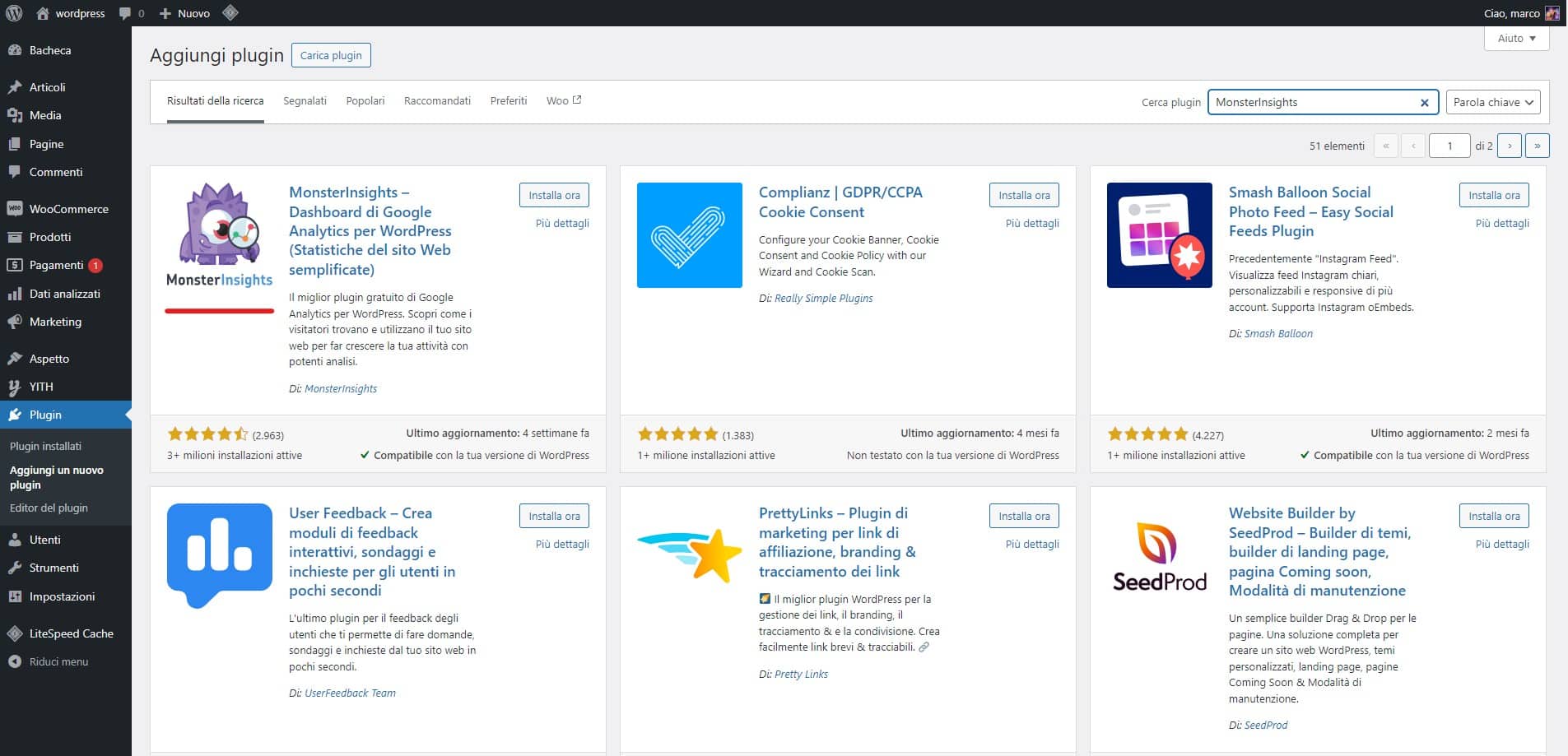
Passo 2: Configurare MonsterInsights
Dopo aver attivato MonsterInsights, segui questi passaggi per configurare Google Analytics:
- Dopo l’attivazione, vedrai una nuova voce nel menu di WordPress chiamata Insights. Clicca su di essa.
- Nella pagina di benvenuto, clicca su Connect MonsterInsights.
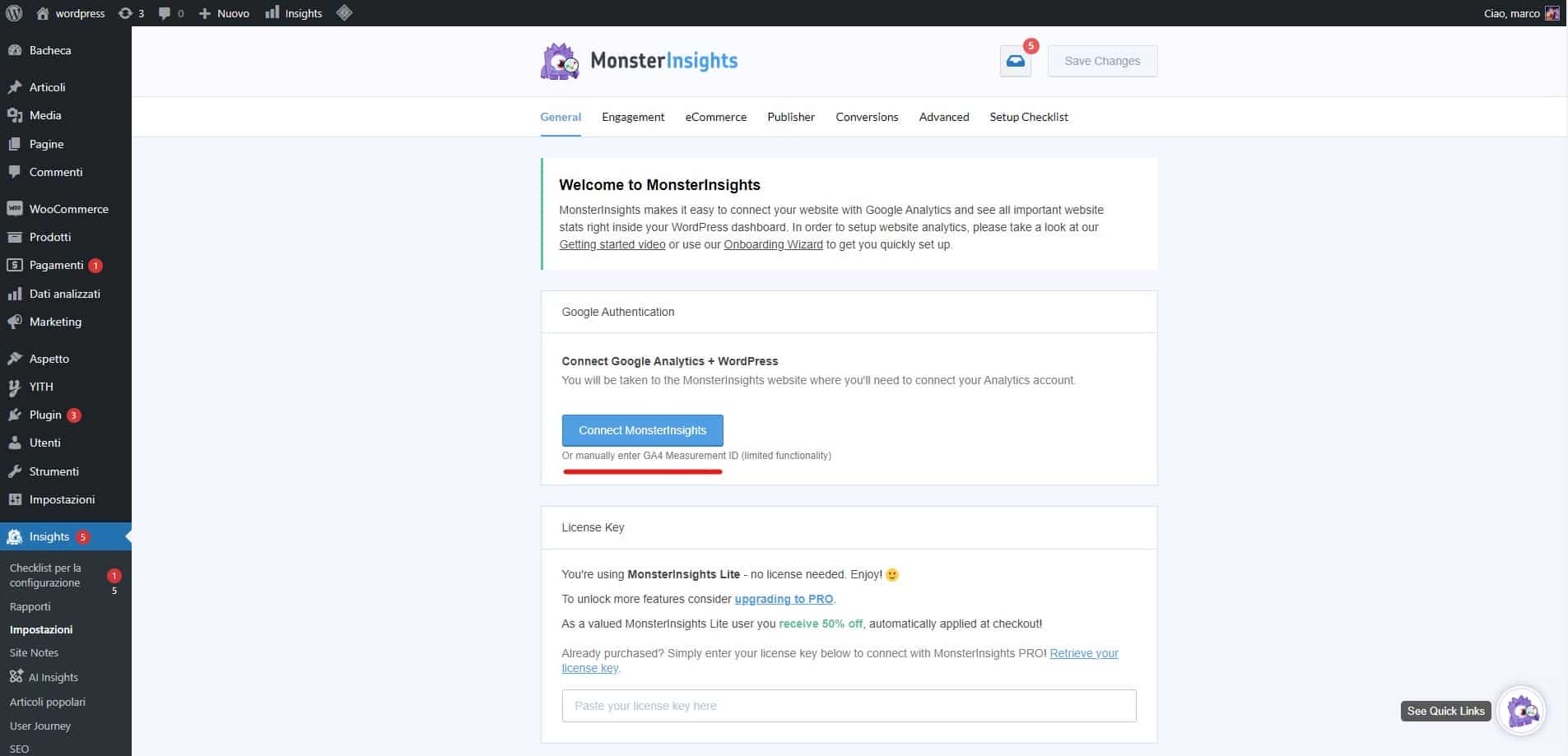
- Accedi con il tuo account Google e consenti al plugin di connettersi al tuo account Google Analytics.
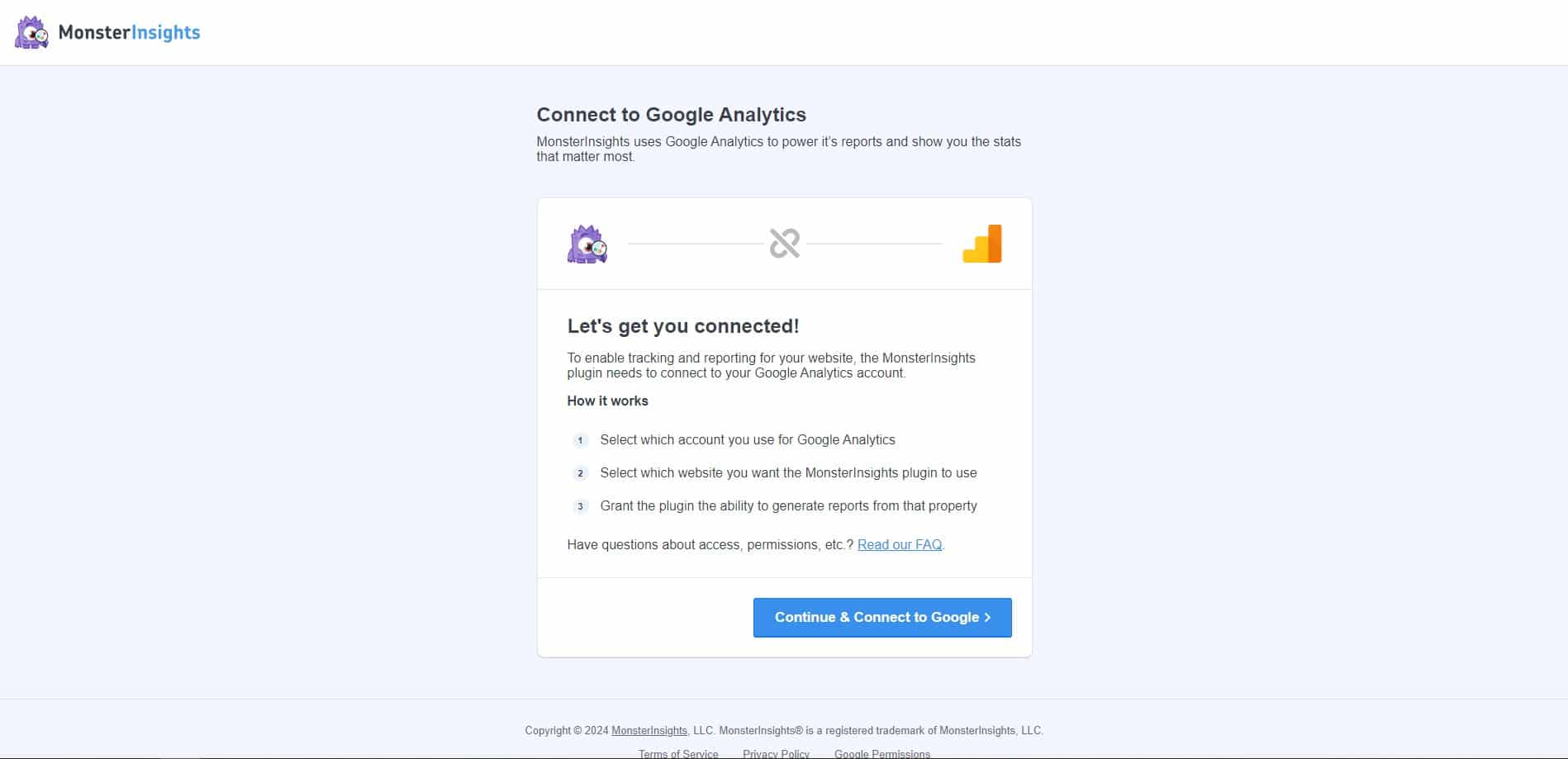
- Seleziona il sito web a cui vuoi collegare Google Analytics.
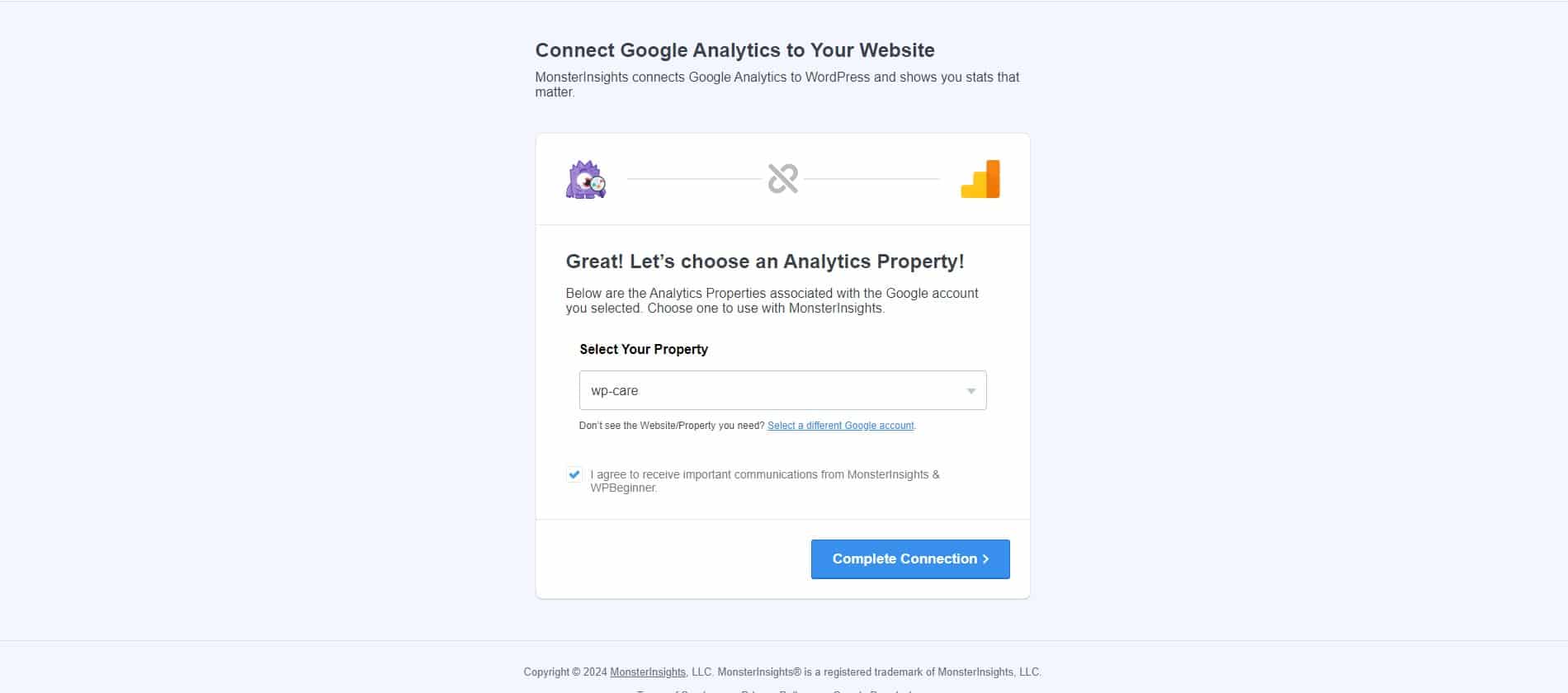
- Completa la configurazione.
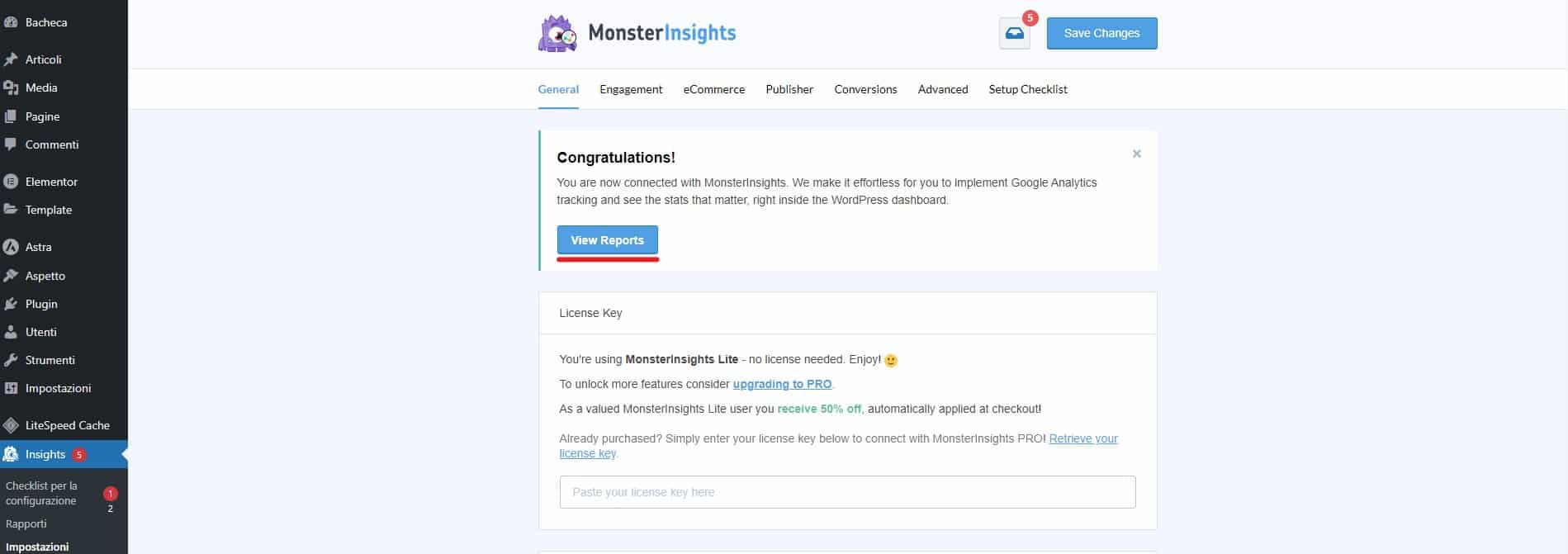
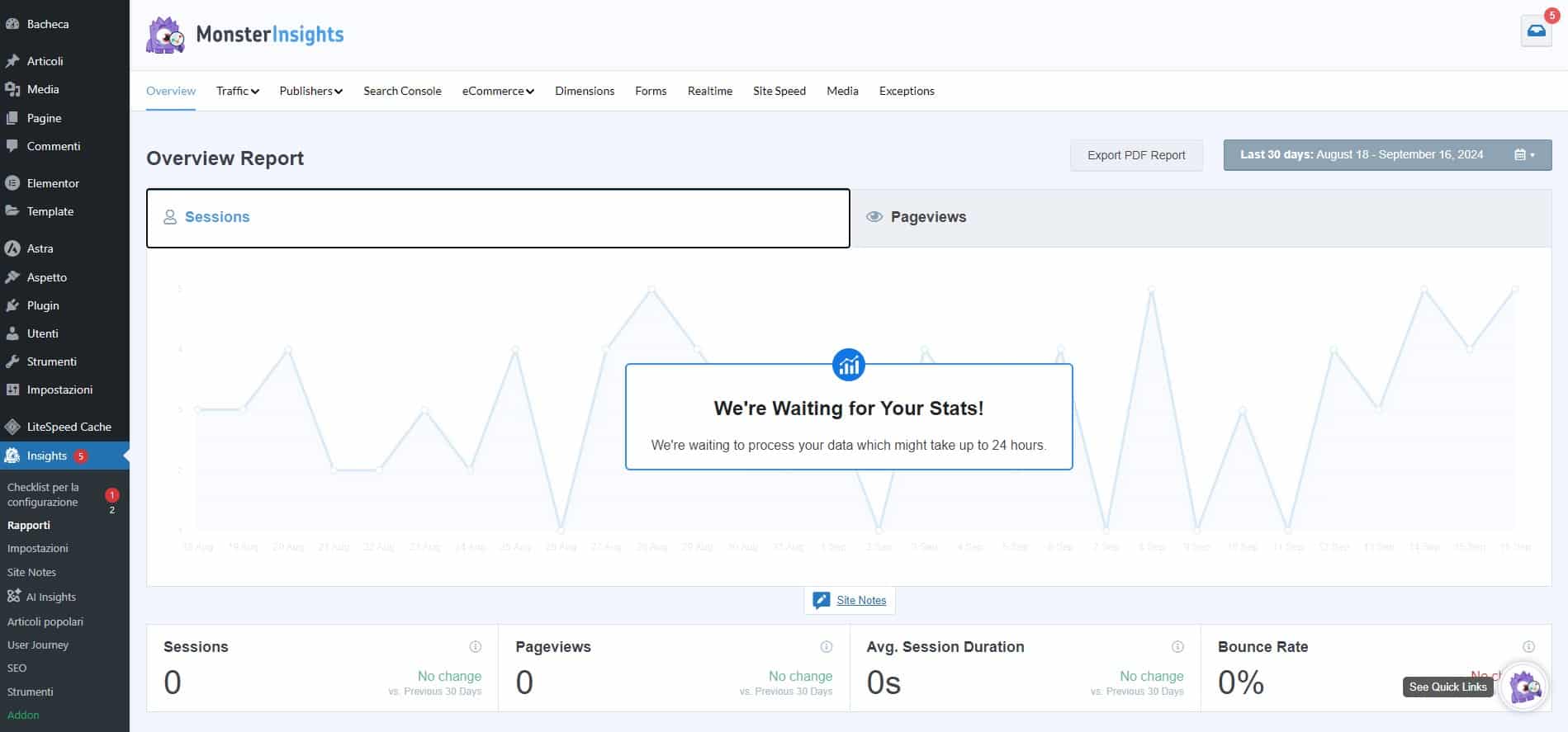
- Ci vorranno fino a 24 ore per incominciare a vedere i risultati sulla dashboard
Funzionalità Avanzate di MonsterInsights
Oltre a collegare Google Analytics, MonsterInsights offre diverse funzionalità avanzate, tra cui:
- Monitoraggio e-commerce: Ideale per chi gestisce un negozio online con WooCommerce. Puoi tracciare le vendite, le conversioni e le entrate direttamente dalla dashboard di WordPress.
- Monitoraggio dei download e degli eventi: Con MonsterInsights, puoi monitorare eventi come i clic su link esterni o il download di file, funzionalità che non sono disponibili con Google Analytics di base.
- Tracciamento dei form di contatto: MonsterInsights ti permette di monitorare i moduli di contatto, aiutandoti a capire quali pagine generano più interazioni da parte degli utenti.
Vantaggi di Questo Metodo
- Non è necessario modificare il codice.
- Puoi vedere le statistiche di Google Analytics direttamente nella dashboard di WordPress.
- MonsterInsights offre funzionalità avanzate come il monitoraggio dei download, delle uscite e degli event
Svantaggi di Questo Metodo
- L’uso di plugin può rallentare leggermente il sito se ne usi troppi.
- La versione gratuita di MonsterInsights ha alcune limitazioni rispetto alla versione Pro.
Quale Metodo Dovresti Scegliere?
La scelta tra inserire Google Analytics manualmente o utilizzare un plugin dipende dalle tue esigenze e dal tuo livello di esperienza con WordPress. Ecco un riepilogo:
- Metodo Manuale (Senza Plugin): Ideale per chi ha dimestichezza con il codice e vuole mantenere il sito leggero senza plugin aggiuntivi.
- MonsterInsights: Perfetto per chi cerca una soluzione semplice e non vuole modificare il codice. Offre funzionalità avanzate, come il monitoraggio degli eventi e dell’e-commerce.
Se sei a tuo agio con il codice e vuoi mantenere il sito WordPress più leggero possibile, il metodo senza plugin potrebbe essere la scelta giusta. Tuttavia, se preferisci una soluzione più facile e non vuoi preoccuparti di aggiornamenti del tema o modifiche manuali, l’uso di un plugin come MonsterInsights è una scelta eccellente.
Supporto Avanzato WordPress
Se hai difficoltà nell’inserire Google Analytics nel tuo sito WordPress o vuoi un aiuto professionale, potrebbe essere necessario contattare un Tecnico WordPress per assistenza. C’è una chat di supporto in basso, pronta a offrirti aiuto per qualsiasi problema tu possa incontrare.
Considerazioni Finali
Inserire Google Analytics in un sito WordPress è un passo fondamentale per monitorare il traffico e ottimizzare il rendimento del tuo sito. Abbiamo visto due metodi per farlo: inserire manualmente il codice di monitoraggio nel tema o utilizzare un plugin come MonsterInsights. Entrambi i metodi hanno vantaggi e svantaggi, quindi la scelta dipende dalle tue preferenze personali.
Se vuoi una gestione più facile delle tue statistiche senza dover toccare il codice, l’uso di un plugin è la strada più veloce. Se invece preferisci evitare plugin aggiuntivi, puoi optare per il metodo manuale.
Se questa guida ti è stata utile, faccelo sapere qui sotto nei commenti. Le tue opinioni ci aiutano a migliorare continuamente i nostri contenuti.
Buon lavoro!