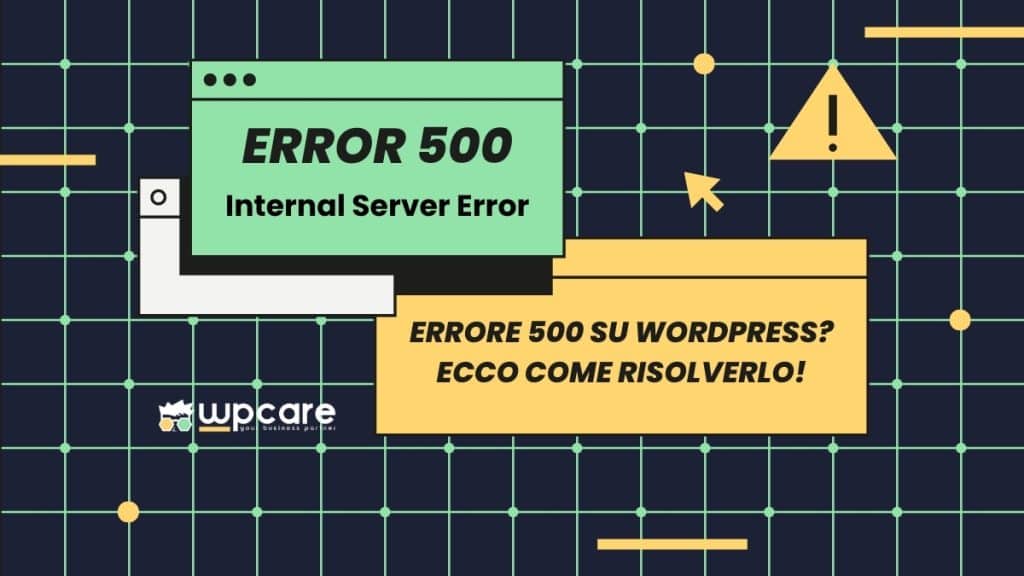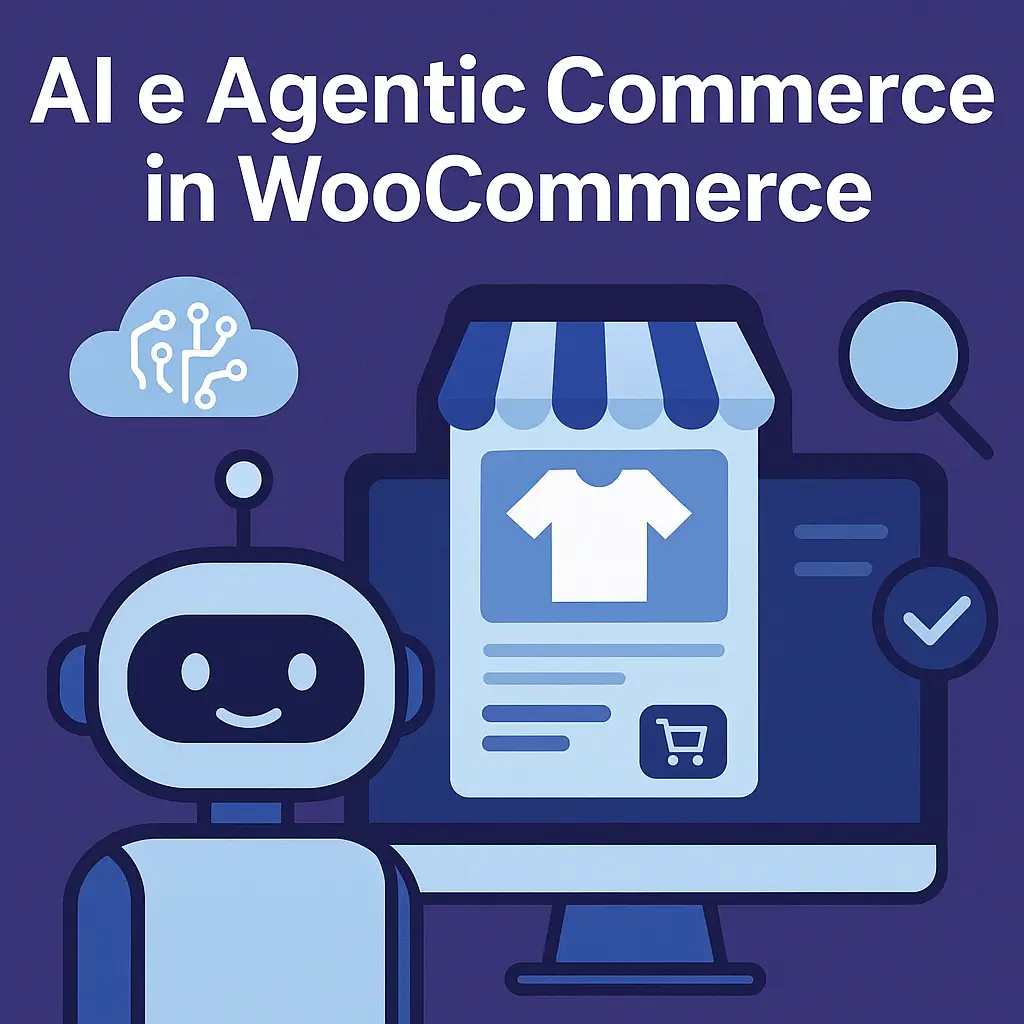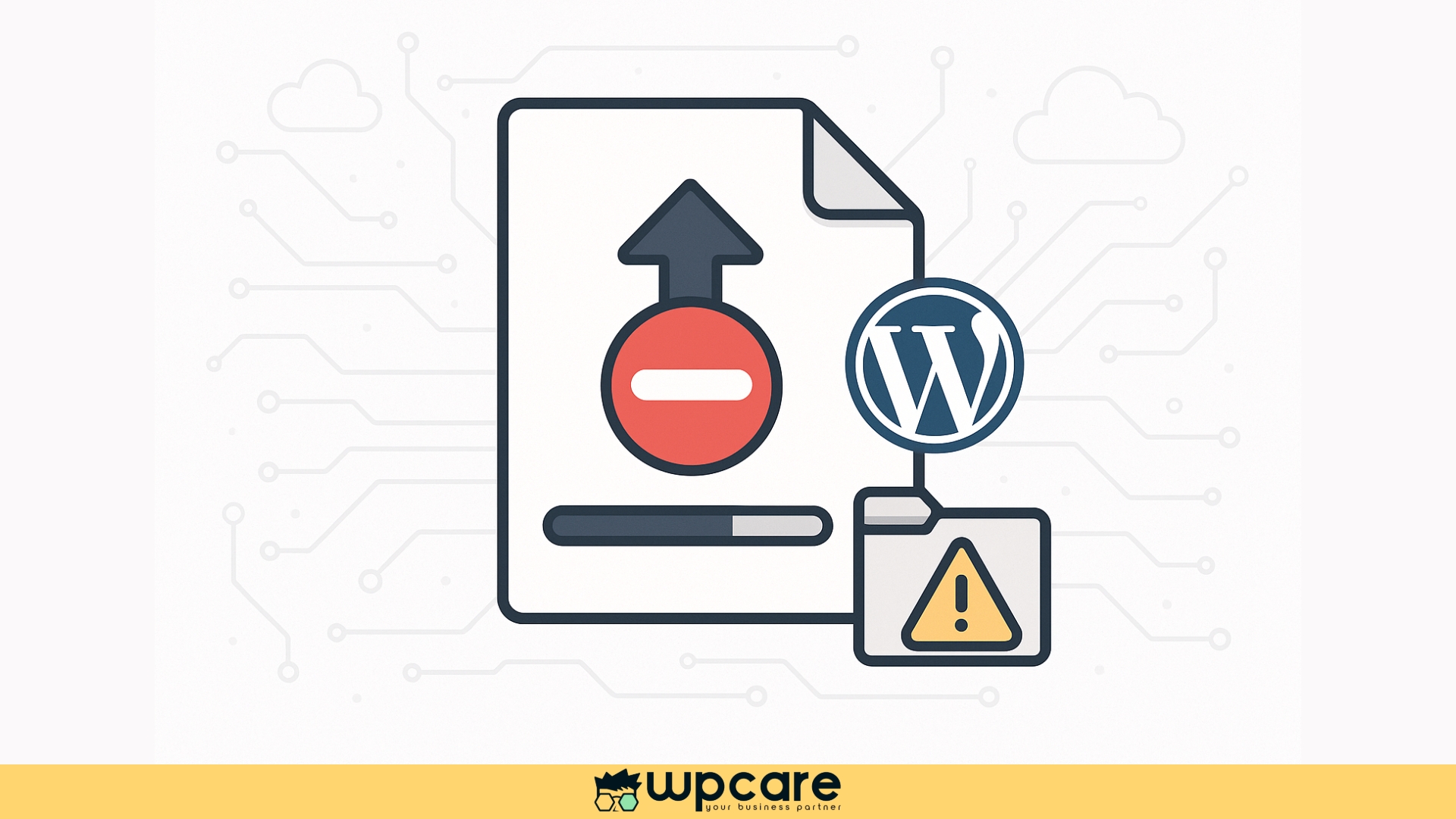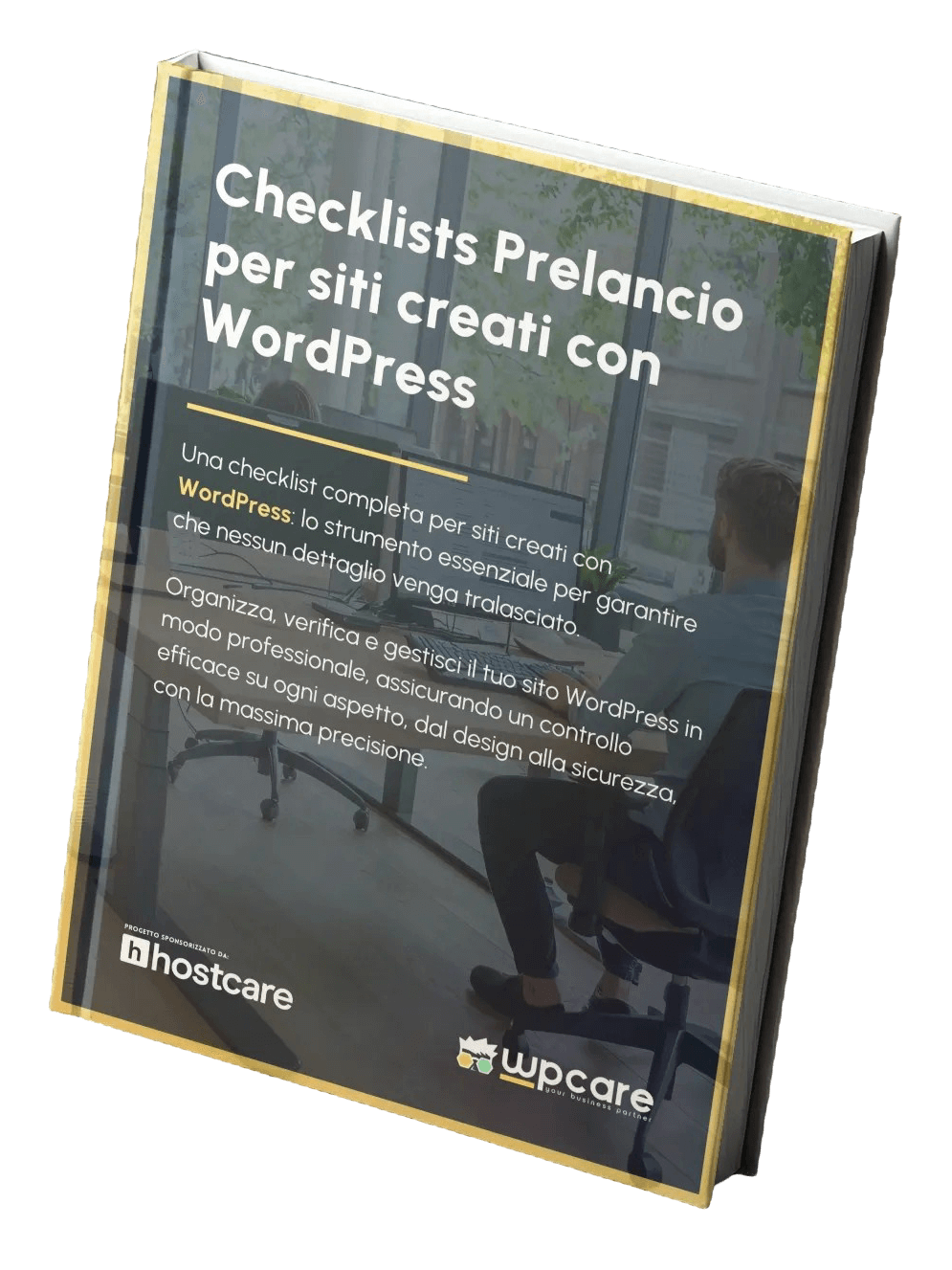Introduzione
L’errore 500, noto anche come “Internal Server Error”, è uno degli errori più comuni che possono verificarsi su un sito WordPress. Questo errore può essere frustrante perché non fornisce informazioni specifiche su cosa lo ha causato. In questo articolo, spiegheremo come Risolvere un Errore 500 su WordPress
Cosa è un Errore 500?
Un errore 500 indica che qualcosa è andato storto sul server del sito web, ma il server non è in grado di specificare la natura esatta del problema. Questo tipo di errore è generico e può essere causato da una varietà di problemi, tra cui:
- Problemi di .htaccess: Un file .htaccess corrotto può causare un errore 500.
- Problemi di permessi: Permessi dei file o delle directory impostati in modo errato.
- Limiti di memoria PHP: Superamento del limite di memoria PHP.
- Problemi con i plugin o i temi: Plugin o temi mal codificati o non aggiornati.
- Errori del server: Problemi temporanei o configurazioni errate del server.
Come Risolvere un Errore 500 su WordPress
1. Controlla il File .htaccess
Un file .htaccess corrotto è una causa comune di un errore 500. Ecco come controllarlo:
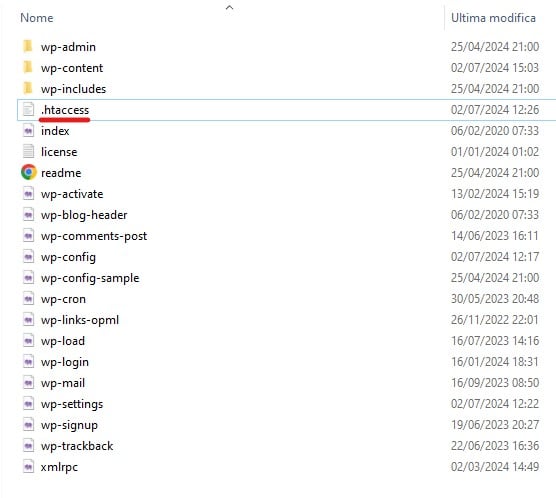
- Accedi al tuo sito via FTP o File Manager: Usa un client FTP come FileZilla o il file manager del tuo hosting.
- Trova il file .htaccess: È situato nella directory principale del tuo sito WordPress.
- Rinomina il file .htaccess: Rinomina il file in qualcosa come
.htaccess_old. - Crea un nuovo file .htaccess: Vai nel pannello di amministrazione di WordPress, quindi vai su “Impostazioni” > “Permalink” e clicca su “Salva modifiche” senza fare alcuna modifica. Questo rigenererà il file .htaccess.
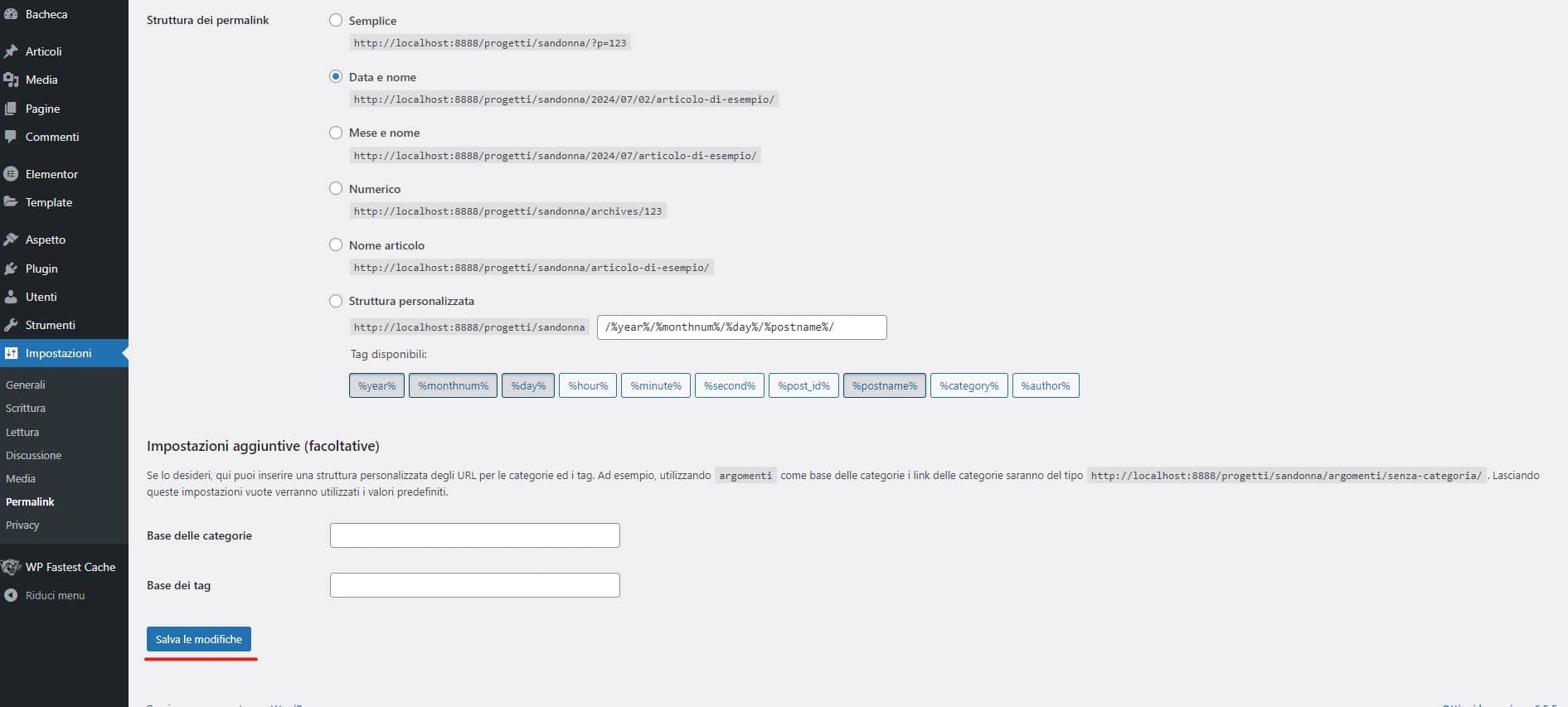
2. Aumenta il Limite di Memoria PHP
Un altro motivo comune per un errore 500 è il superamento del limite di memoria PHP. Ecco come aumentare il limite di memoria:
- Modifica il file wp-config.php: Accedi al tuo sito via FTP o File Manager e apri il file
wp-config.php. - Aggiungi la seguente riga di codice:

- Salva le modifiche: Salva il file e ricaricalo sul server.
Segui la nostra guida dettagliata su come aumentare il Memory Limit su WordPress
3. Disattiva Tutti i Plugin
Un plugin mal codificato o non aggiornato può causare un errore 500. Ecco come disattivare tutti i plugin:
- Accedi al tuo sito via FTP o File Manager: Usa un client FTP come FileZilla.
- Naviga alla directory wp-content: Trova la cartella
wp-content. - Rinomina la cartella plugins: Rinomina la cartella
pluginsin qualcosa comeplugins_old. Questo disattiverà tutti i plugin. - Controlla il tuo sito: Se il sito funziona, rinomina la cartella di nuovo in
pluginse riattiva i plugin uno alla volta per individuare quello problematico.
4. Controlla i Permessi dei File e delle Directory
Permessi errati possono causare un errore 500. Ecco come verificarli:
- Accedi al tuo sito via FTP o File Manager: Usa un client FTP come FileZilla.
- Controlla i permessi dei file: Tutti i file dovrebbero avere i permessi impostati su 644 e le directory su 755.
- Modifica i permessi se necessario: Usa il client FTP per modificare i permessi dei file e delle directory.
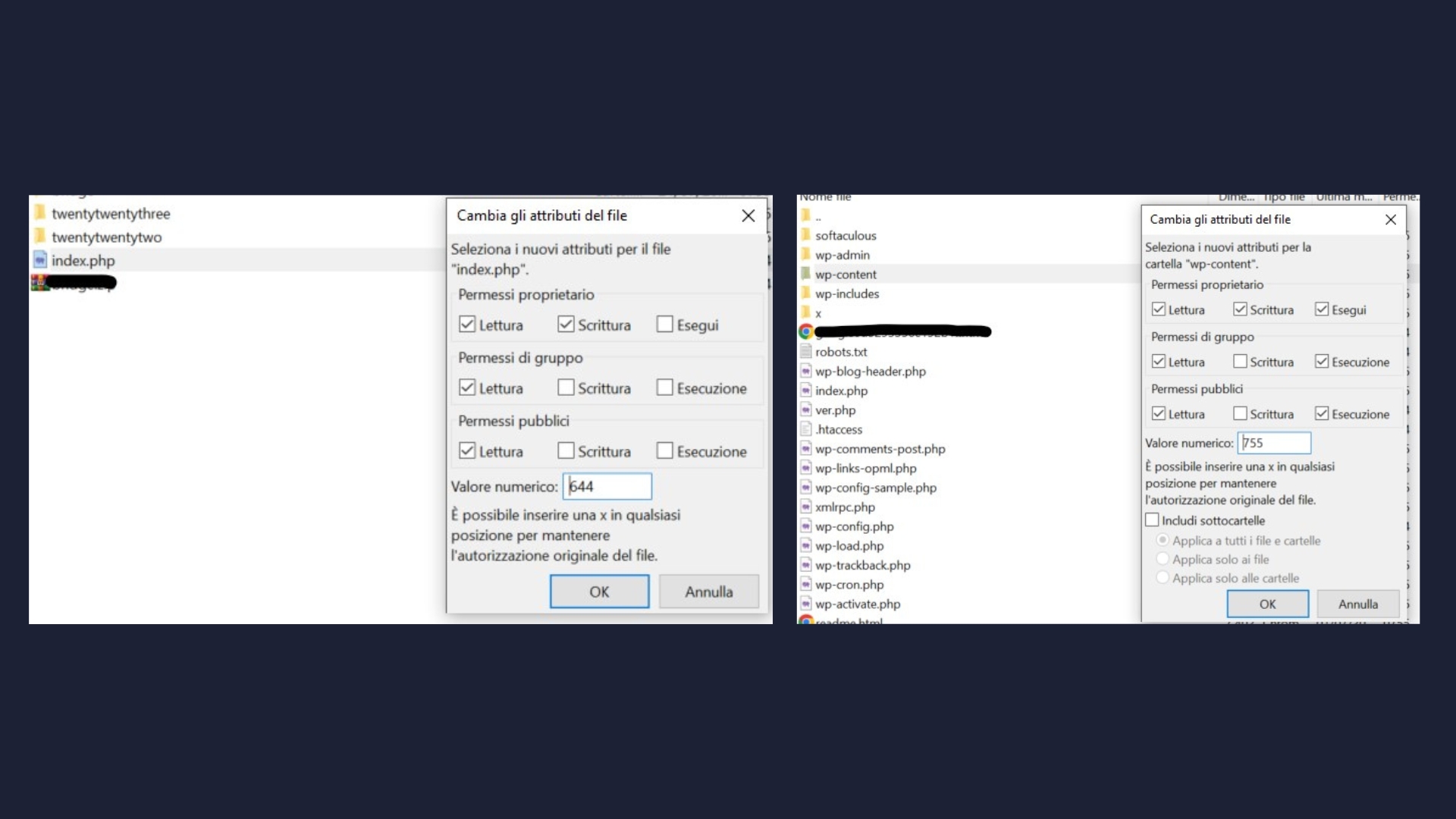
5. Riattiva i Plugin Uno alla Volta
Dopo aver risolto il problema principale, è importante riattivare i plugin uno alla volta per individuare quale plugin ha causato l’errore. Ecco come fare:
- Accedi al pannello di amministrazione di WordPress: Vai su “Plugin” nel menu di WordPress.
- Riattiva un plugin alla volta: Clicca su “Attiva” accanto a ciascun plugin, uno alla volta.
- Controlla il sito dopo ogni attivazione: Dopo aver riattivato ciascun plugin, visita il tuo sito per vedere se l’errore critico si ripresenta.
- Identifica il plugin problematico: Se l’errore si ripresenta dopo aver riattivato un plugin specifico, hai trovato il colpevole. Disattiva nuovamente quel plugin e cerca un’alternativa o contatta un professionista per assistenza.
6. Aggiorna la Versione di PHP
Aggiornare la versione di PHP può migliorare la sicurezza e le prestazioni del tuo sito WordPress. Ecco come fare:
- Accedi a cPanel o al pannello di controllo del tuo hosting: Vai alla sezione dedicata alla gestione delle versioni di PHP.
- Trova l’opzione per cambiare la versione di PHP: Questa opzione può trovarsi sotto “Software” o “Programmazione”.
- Seleziona la versione di PHP consigliata: Di solito, WordPress consiglia di utilizzare l’ultima versione stabile di PHP.
- Salva le modifiche: Dopo aver selezionato la versione di PHP, salva le modifiche.
7. Supporto avanzato WP
Se nessuno dei passaggi precedenti risolve l’errore 500, potrebbe esserci un problema che richiede competenze avanzate per essere risolto.
Se riscontri ulteriori difficoltà o preferisci affidarti a un esperto, non esitare a utilizzare la chat di supporto in basso per ottenere assistenza immediata da un nostro Tecnico WP.
Conclusione
Affrontare un errore 500 su WordPress può sembrare complicato, ma seguendo questi passaggi puoi risolverlo con successo. Dalla verifica del file .htaccess all’aggiornamento della versione di PHP, ogni passo ti avvicina alla soluzione. Ricorda sempre di fare un backup del tuo sito prima di apportare modifiche e di testare il sito dopo ogni intervento per assicurarti che tutto funzioni correttamente.
Se questa guida ti è stata utile, faccelo sapere qui sotto nei commenti.
Buona fortuna!