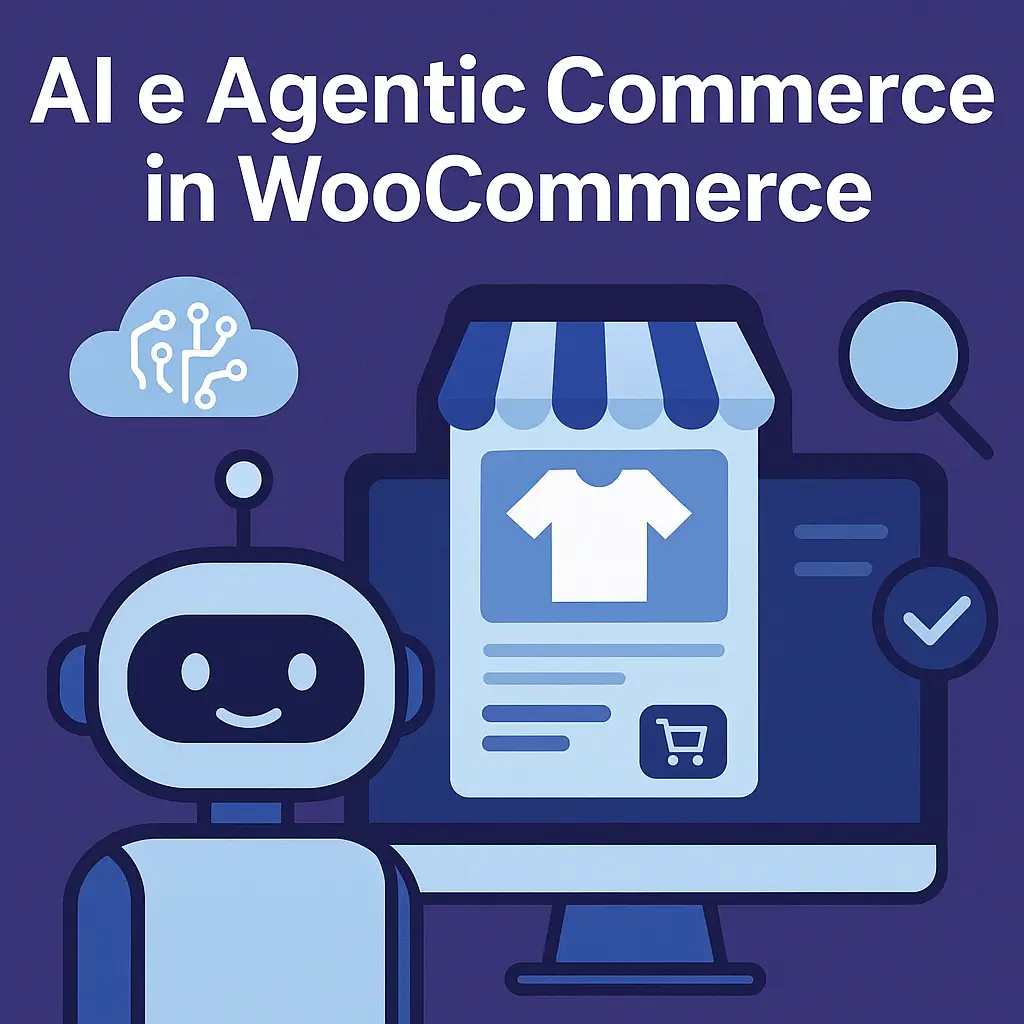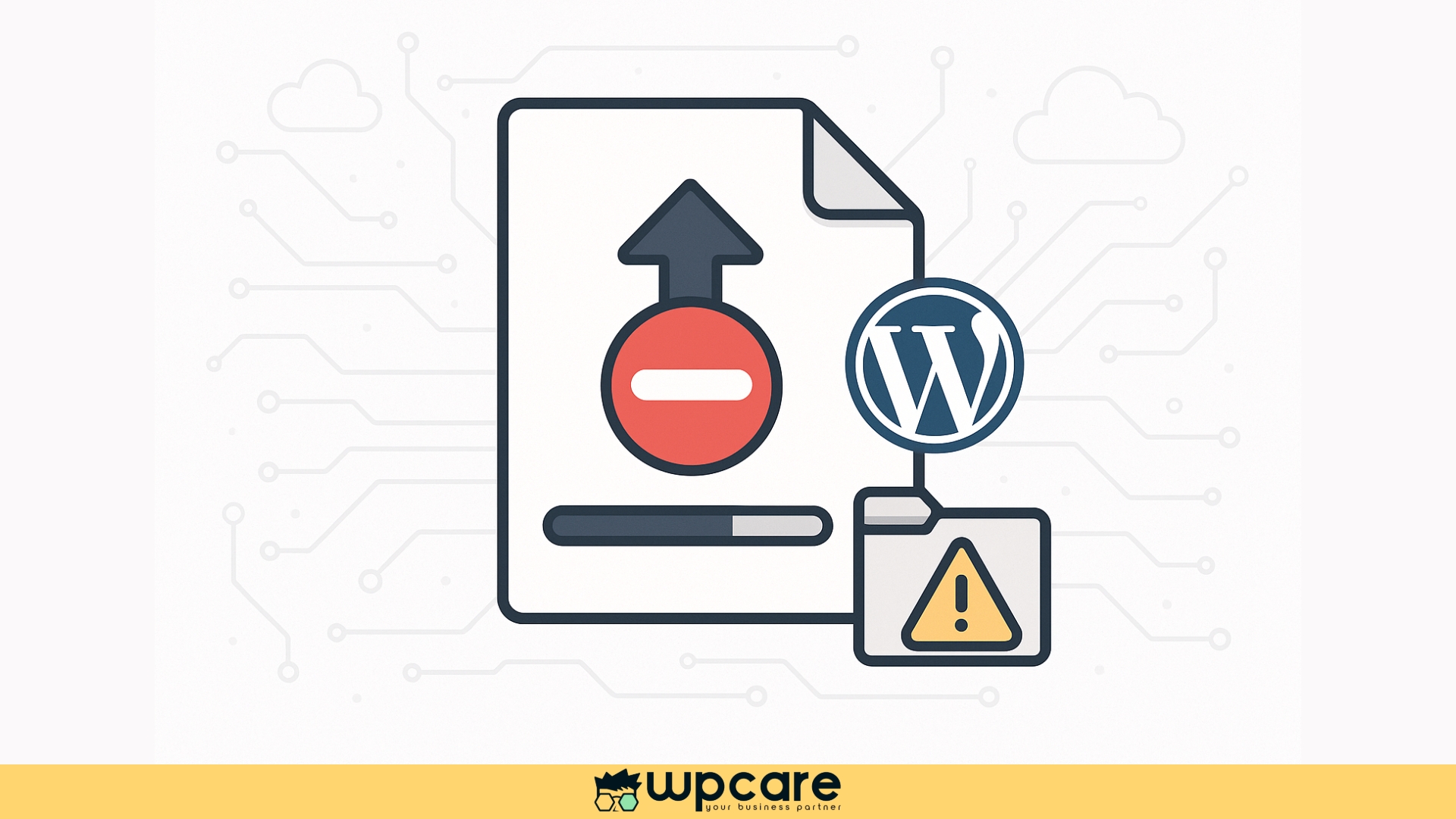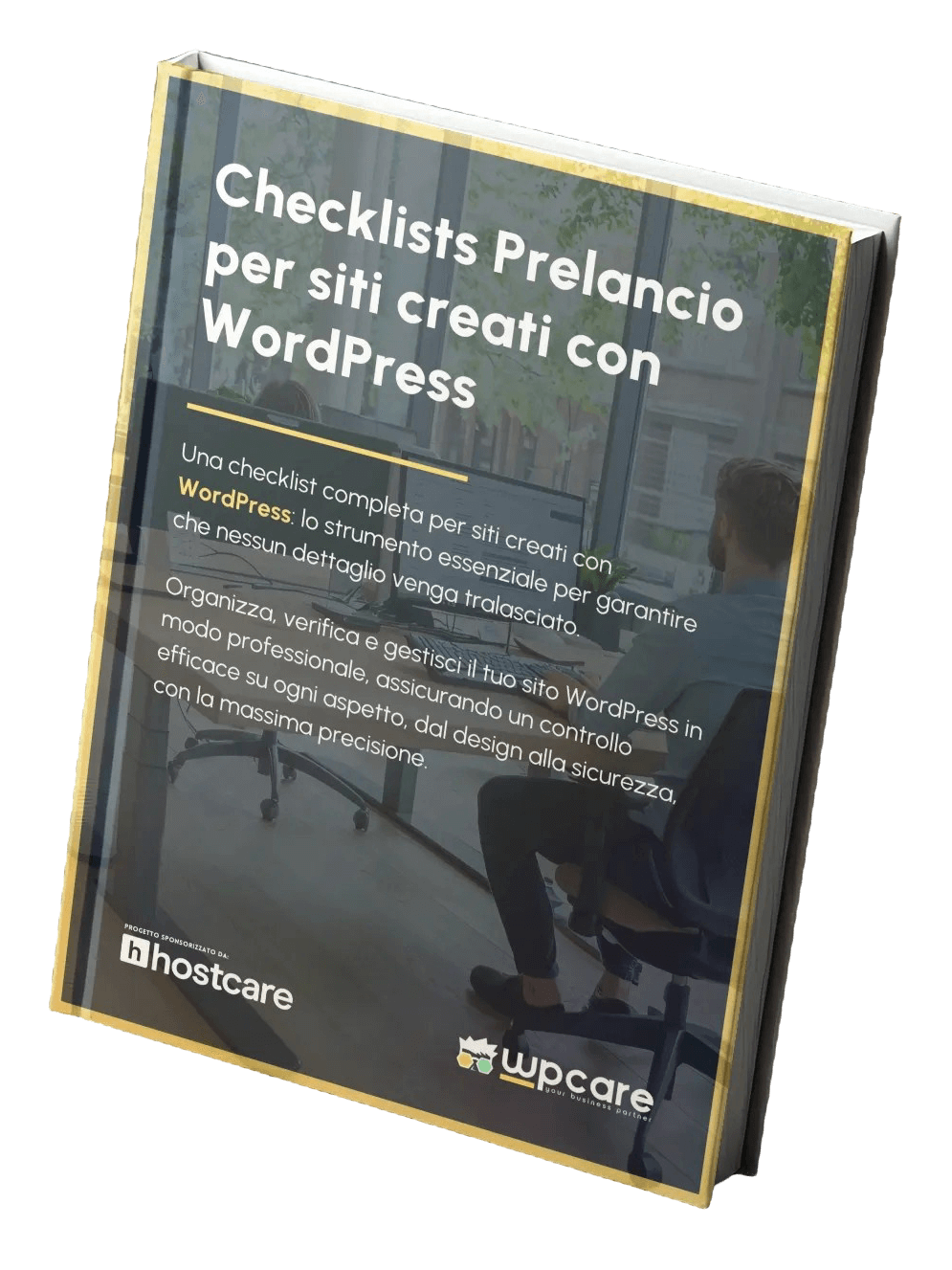Introduzione
Se gestisci un sito WordPress e hai bisogno di raccogliere firme digitali per contratti o altri documenti, WP E-Signature è una soluzione potente e flessibile. Questo plugin ti consente di creare documenti firmabili direttamente dal tuo sito WordPress, garantendo conformità legale e facilità d’uso. In questa guida, vedremo come installare, configurare e testare WP E-Signature, inclusi i passaggi per la configurazione del server SMTP per le notifiche email.
Panoramica dei Prezzi di WP E-Signature
WP E-Signature offre diversi piani di abbonamento per adattarsi alle esigenze di utenti diversi, dalle piccole imprese alle grandi organizzazioni. Ecco una panoramica dei prezzi attuali:
- Plus Plan: A partire da $199.50 . Include strumenti essenziali per la gestione delle firme digitali su documenti illimitati.
- Elite Plan: A partire da $299.50/anno. Aggiunge funzionalità avanzate come personalizzazione del branding e integrazioni premium.
- The Elite Bundle: $349. Include oltre 100 modelli di contratto e risorse aggiuntive.
- Lifetime Deal: $699 una tantum. Accesso illimitato a tutte le funzionalità del plugin senza necessità di rinnovo.
Passo 1: Scaricare i File del Plugin
Per iniziare, è necessario scaricare i file del plugin WP E-Signature dal sito ufficiale di ApproveMe. Segui questi passaggi:
- Accedi al sito ufficiale di ApproveMe: Visita il sito ApproveMe.com e accedi alla tua area cliente.
- Scarica i file necessari: Scarica il file del plugin principale “WP E-Signature” e, se necessario, gli add-ons per funzionalità estese.
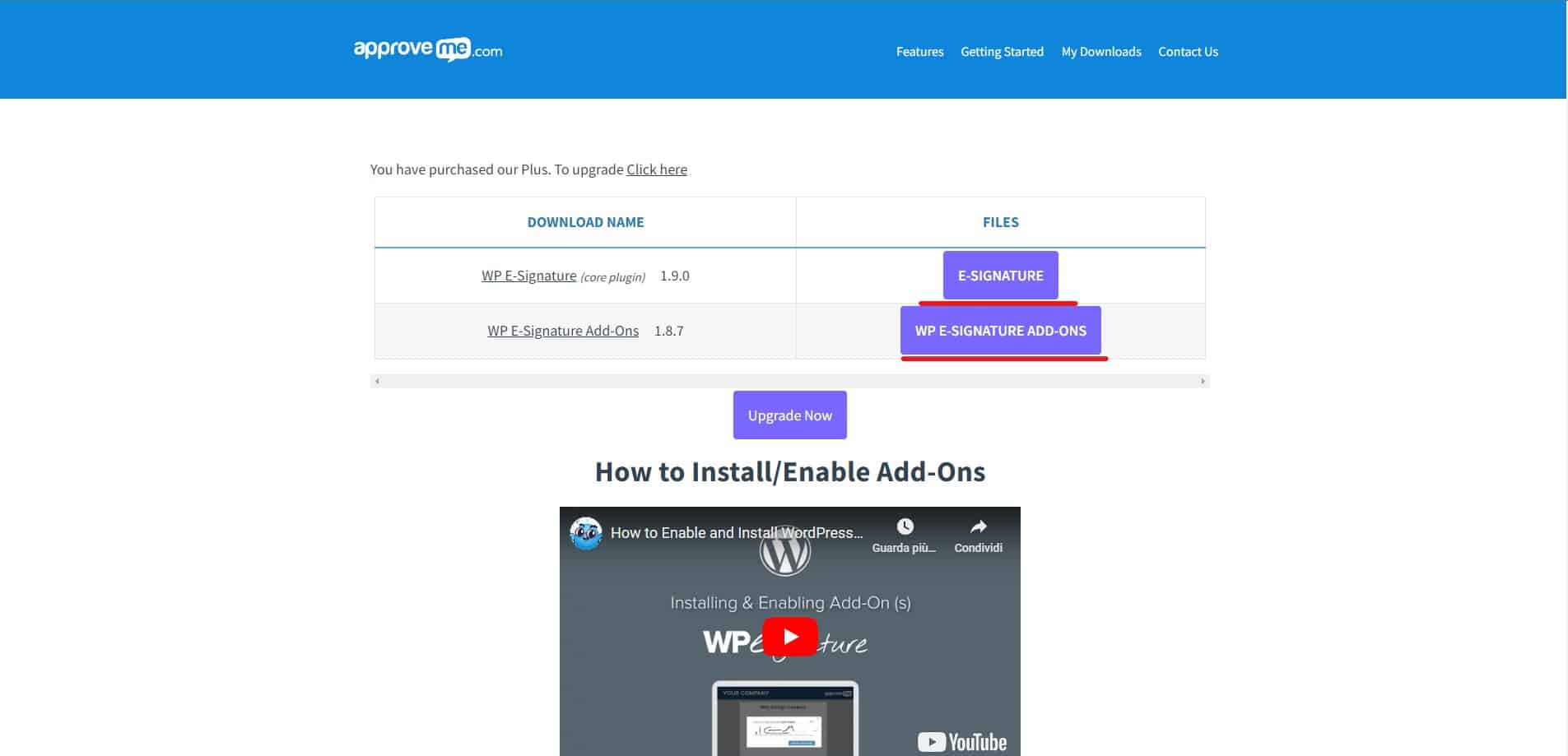
Passo 2: Installare i Plugin in WordPress
Una volta scaricati i file, il passo successivo è installare il plugin sul tuo sito WordPress:
- Accedi alla tua dashboard di WordPress: Vai alla sezione “Plugin” e seleziona “Aggiungi Nuovo”.
- Carica il file del plugin: Clicca su “Carica Plugin” e seleziona il file .zip del plugin WP E-Signature scaricato.
- Installa e attiva: Dopo aver caricato ogni file, clicca su “Installa Ora” e successivamente su “Attiva Plugin”. Ripeti l’operazione per ogni add-on scaricato.
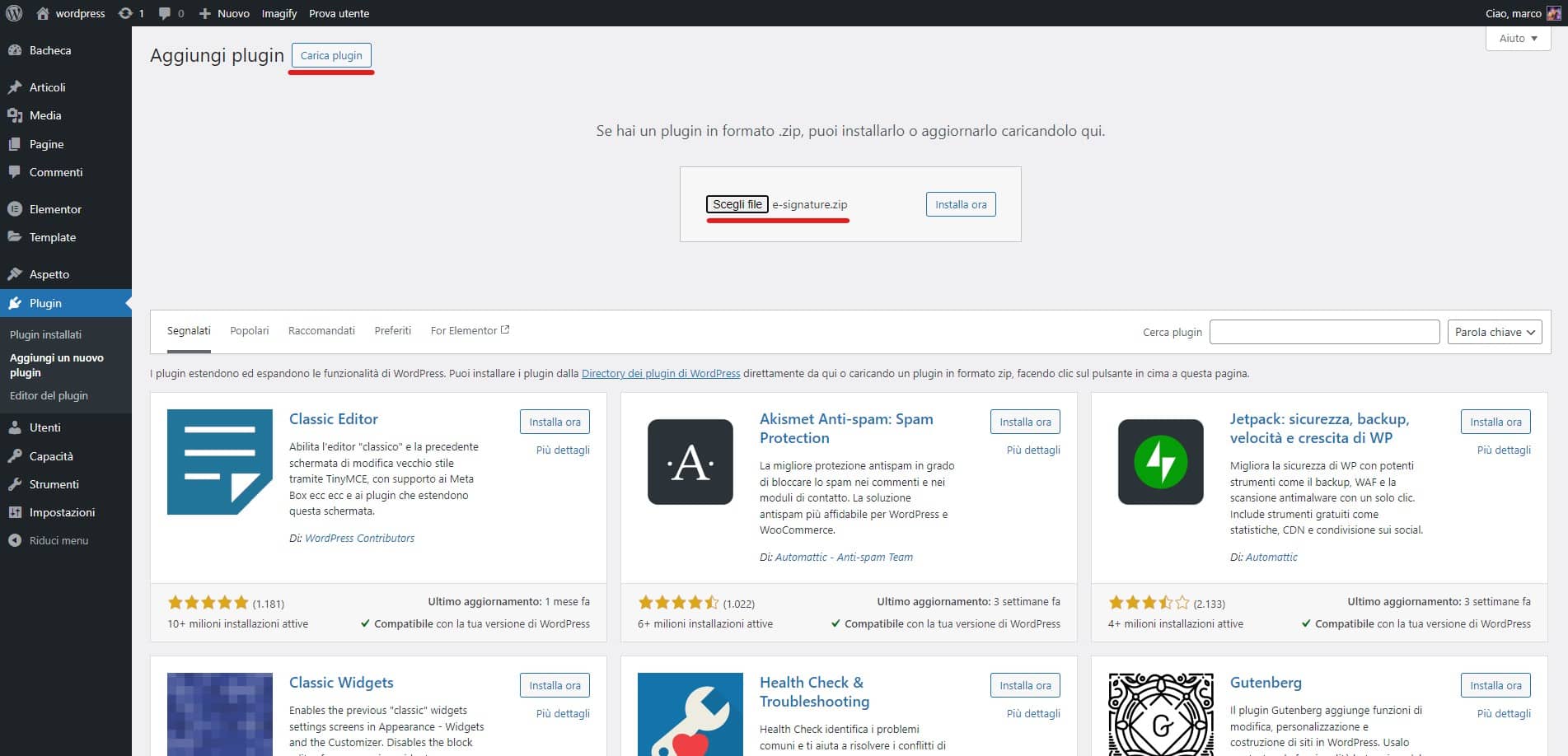
Passo 3: Configurare WP E-Signature
Dopo aver attivato il plugin, vedrai una nuova voce di menu “E-Signature” nella tua dashboard di WordPress. Ora possiamo procedere con la configurazione:
- Vai su E-Signature > Impostazioni: Questa sezione ti permette di configurare le impostazioni generali del plugin.
- Configura i dettagli di base: Inserisci il nome della tua organizzazione, l’indirizzo email per le notifiche, e altre preferenze generali come lingua e fuso orario.
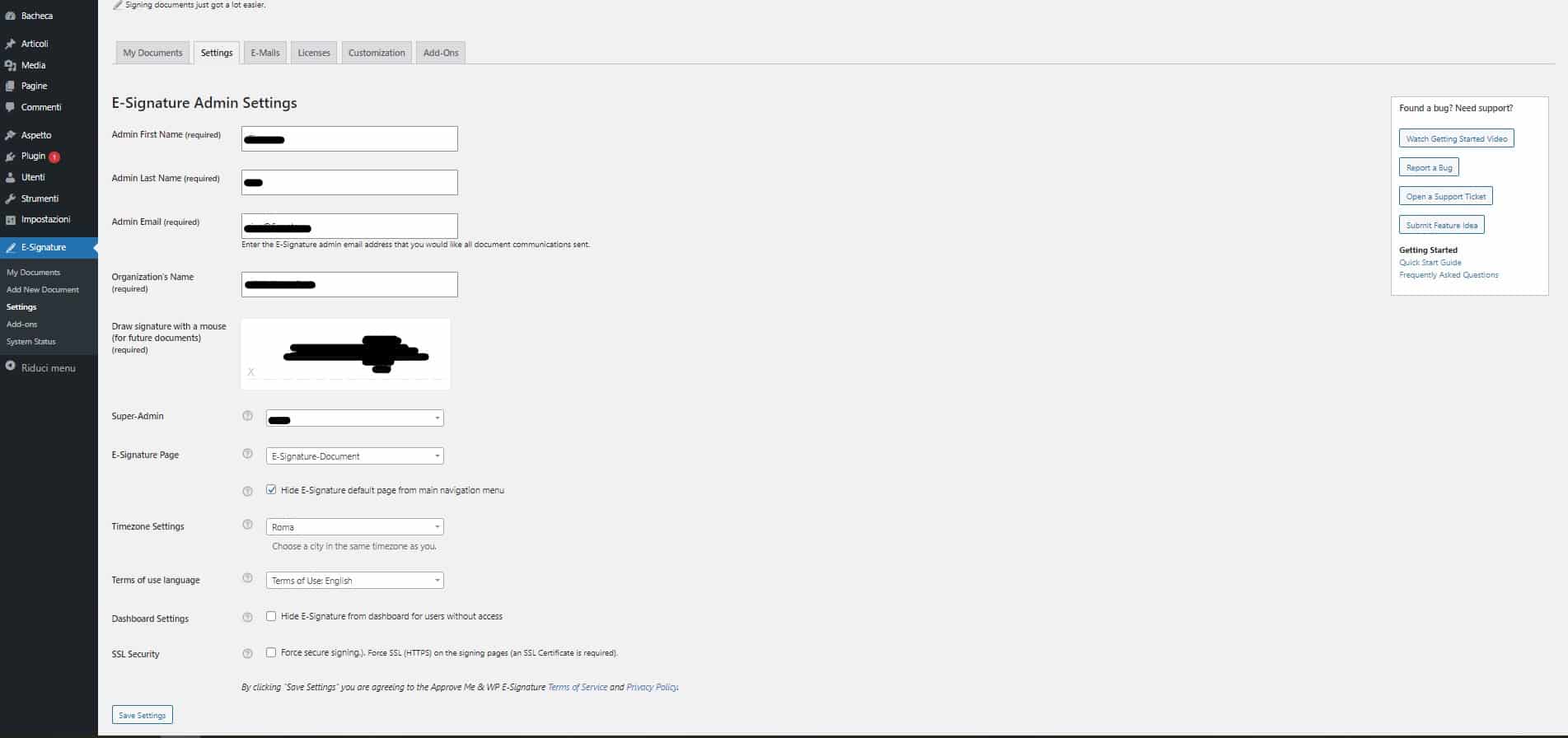
Passo 4: Configurare i Parametri SMTP per le Email
Per garantire che le notifiche email funzionino correttamente, è necessario configurare i parametri SMTP. Questa configurazione permette di inviare email sicure direttamente dal tuo sito WordPress:
- Vai su E-Signature > Impostazioni > Email o SMTP Settings.
- Inserisci i parametri SMTP forniti dal tuo provider email: Avrai bisogno dei dettagli come Host SMTP, Tipo di Crittografia (SSL/TLS), Porta SMTP, Nome Utente e Password.
- Salva le impostazioni e testa l’email: Invia un’email di prova per verificare che tutto funzioni correttamente. Utilizza i parametri del server SMTP forniti dal tuo host o provider di servizi email.
Nota: Se non sei sicuro dei parametri SMTP corretti, contatta il tuo provider di servizi email o il tuo host per ricevere assistenza.
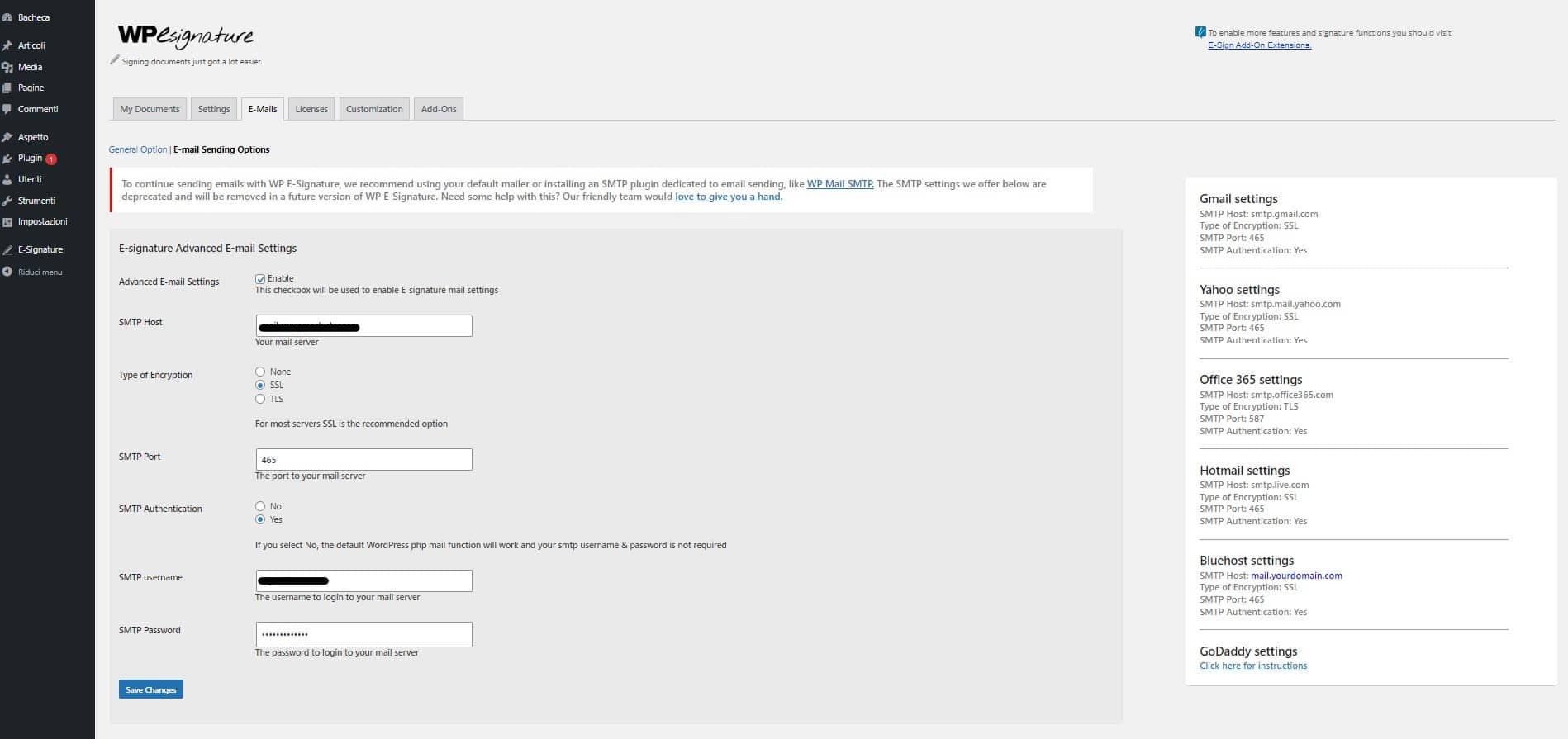
Passo 5: Creare un Nuovo Documento Stand Alone
Ora che il plugin è configurato, possiamo creare il nostro primo documento per la firma:
- Vai su E-Signature > Add New Document e seleziona “Stand Alone Document”.
- Assegna un titolo e inserisci il contenuto: Dai un titolo significativo al documento (ad esempio, “Contratto di Servizi Web”) e inserisci il testo del contratto, compresi i termini e condizioni e i campi per la firma.
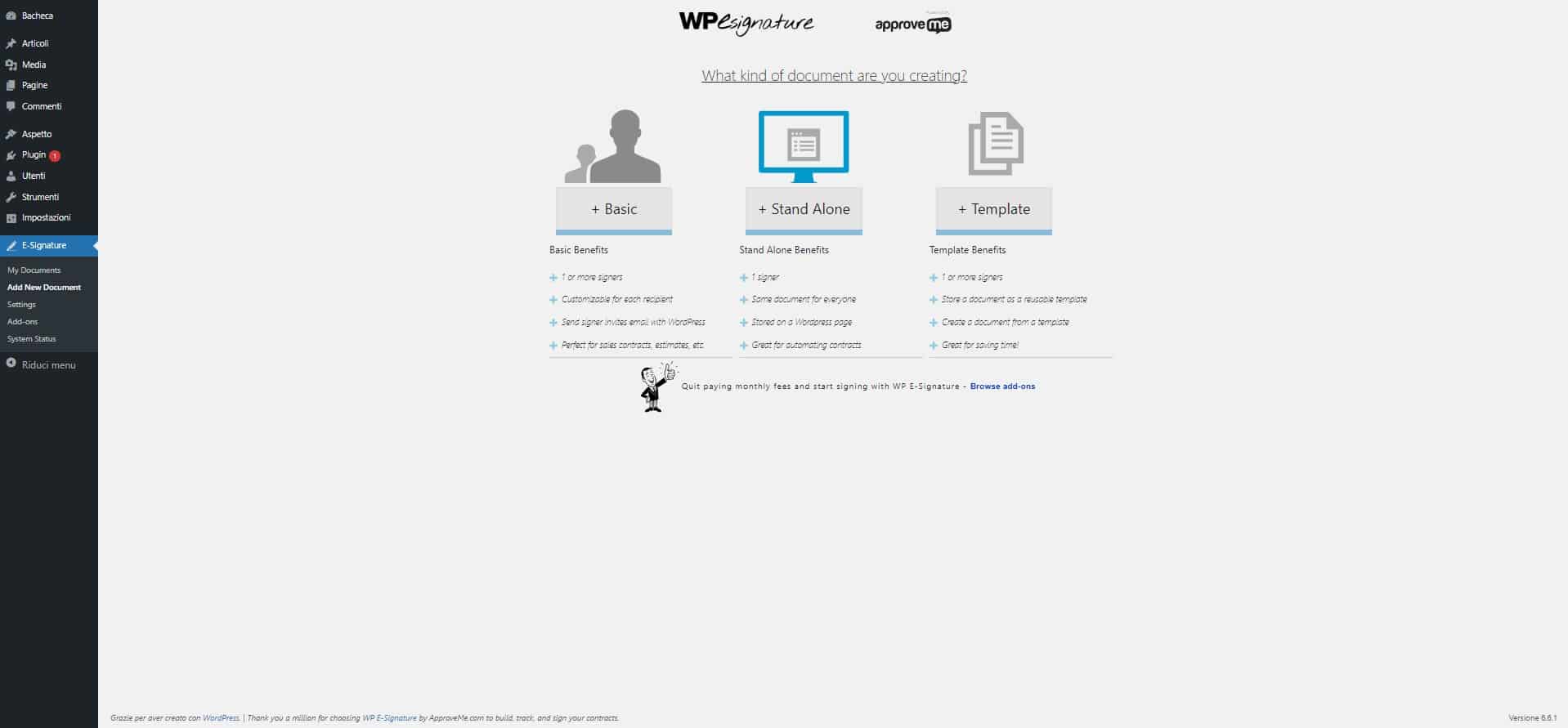
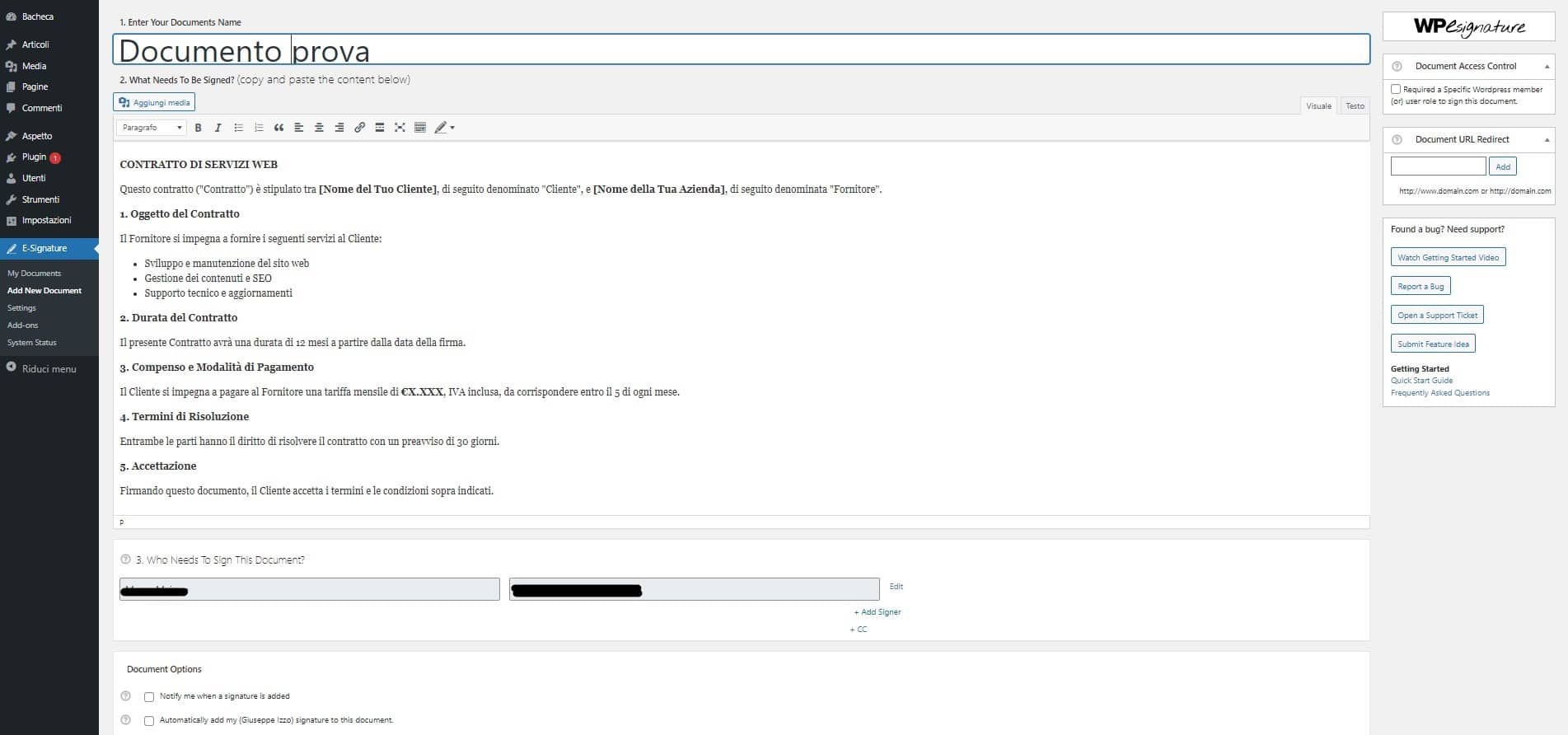
Passo 6: Configurare le Opzioni del Documento
Personalizza le opzioni del documento per adattarlo alle tue esigenze specifiche:
- Promemoria di firma: Imposta promemoria automatici per i firmatari che non hanno completato la firma.
- Messaggi personalizzati: Aggiungi messaggi personalizzati che i firmatari vedranno durante il processo di firma.
- Integrazioni: Scegli se incorporare dati da moduli WPForms o altre integrazioni disponibili.
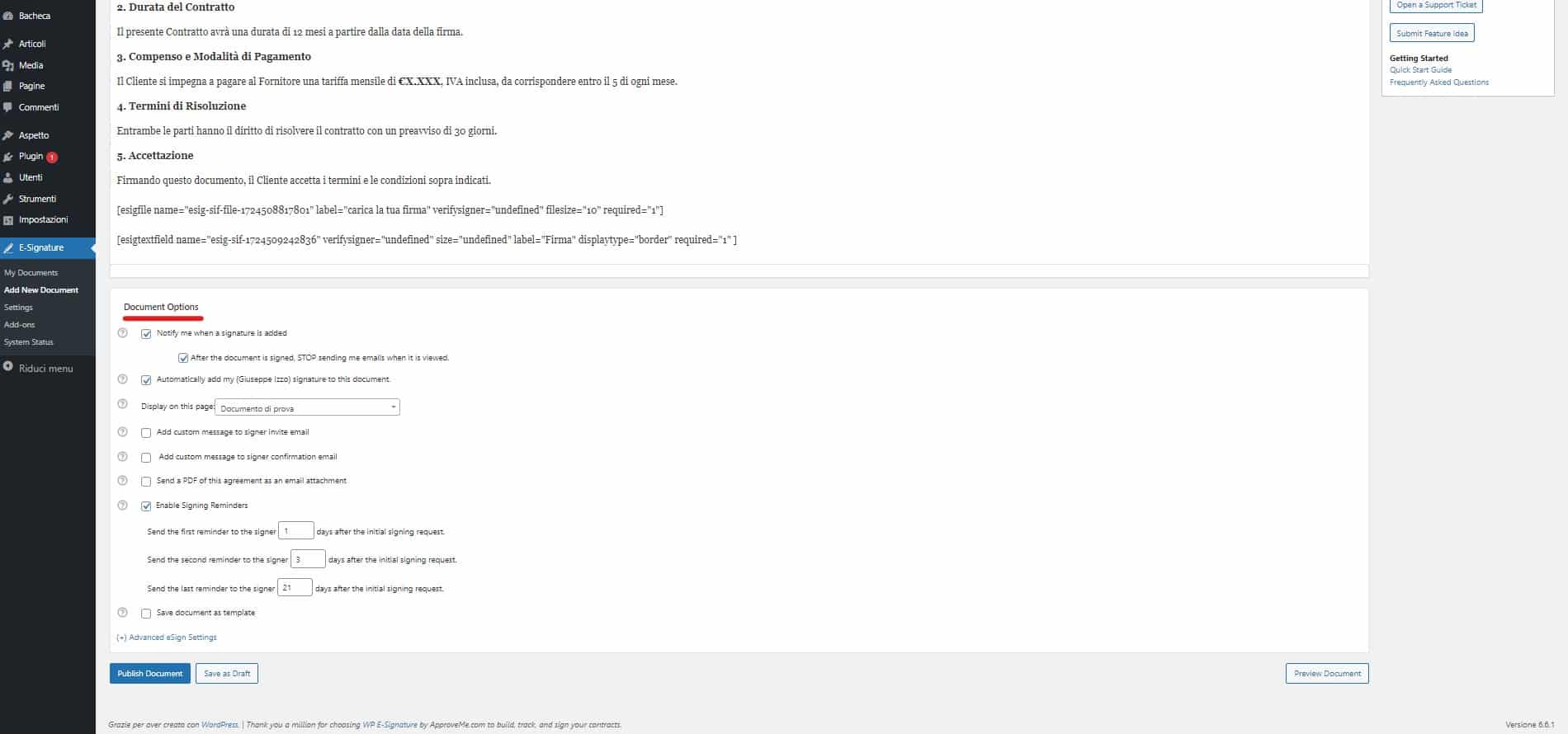
Passo 7: Pubblicare e Testare il Documento
Una volta configurato il documento, è il momento di pubblicarlo e testarlo:
- Pubblica il documento: Clicca su “Pubblica” per rendere disponibile il documento.
- Testa il processo di firma: Accedi al link del documento e firma come faresti in un test reale per assicurarti che tutto funzioni come previsto.
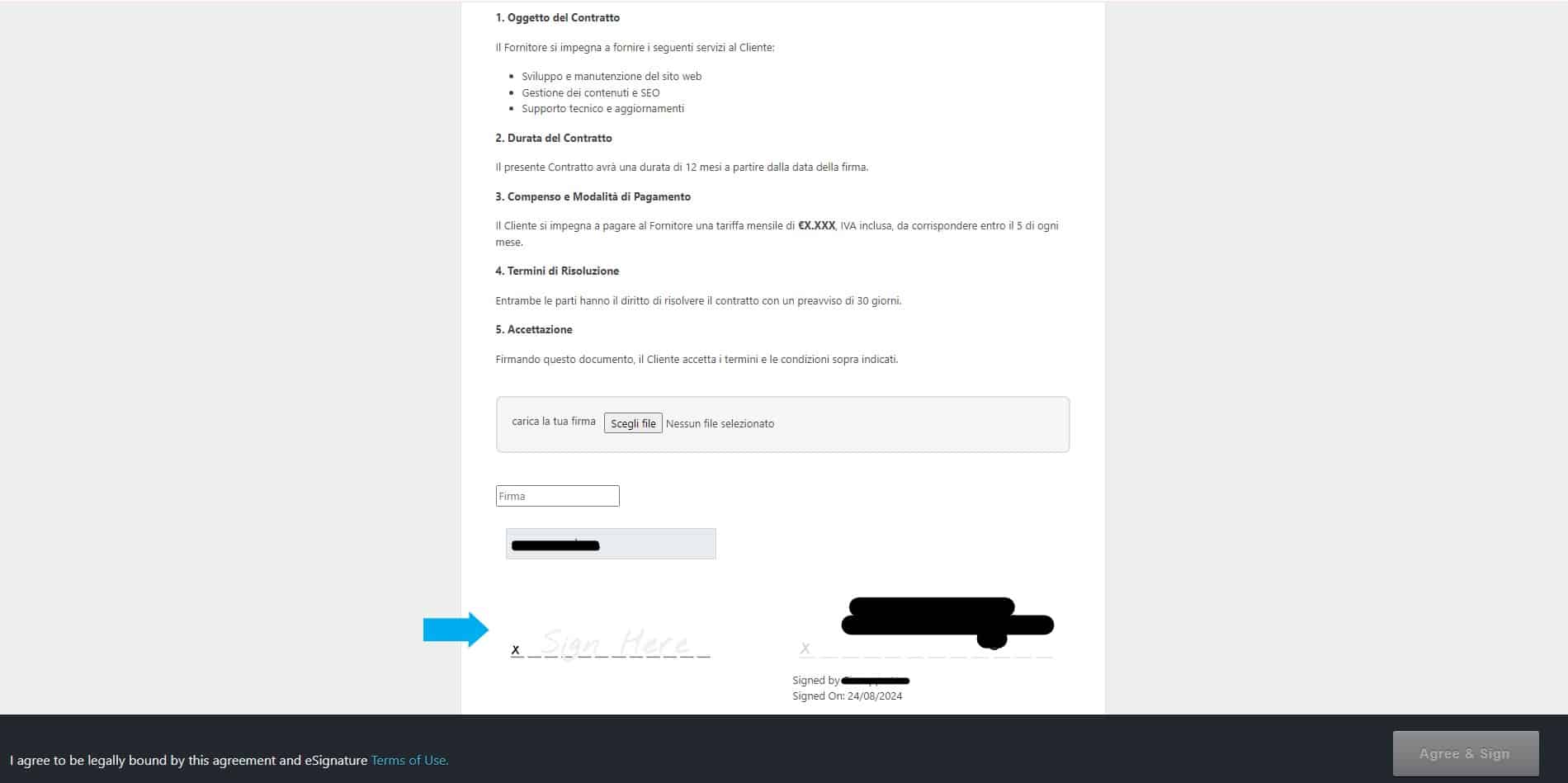
Passo 8: Verifica Finale e Messa Online
Dopo aver completato il test, esegui una verifica finale:
- Controlla le notifiche email: Verifica che tutte le notifiche email siano inviate correttamente.
- Archiviazione del documento: Assicurati che i documenti firmati siano correttamente archiviati nel sistema.
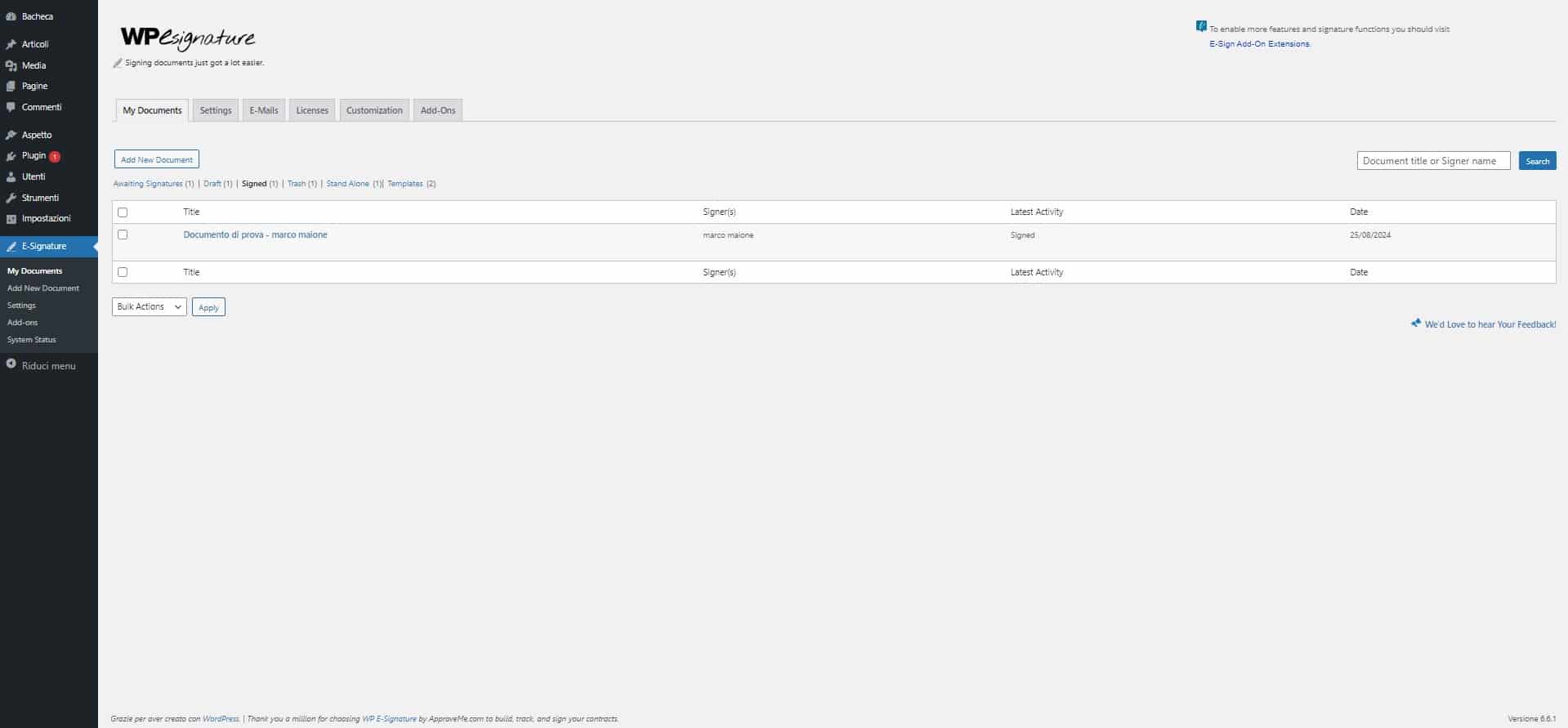
Supporto avanzato WordPress
Se hai difficoltà nell’implementare WP E-Signature, potrebbe essere necessario contattare un Tecnico WordPress per assistenza. C’è una chat di supporto in basso, pronta a offrirti aiuto per qualsiasi problema tu possa incontrare.
Conclusione
WP E-Signature rappresenta una soluzione efficace per chi necessita di integrare la firma digitale nei propri processi aziendali attraverso WordPress. Seguendo questa guida, è possibile scaricare, installare, configurare e testare il plugin, ottimizzando l’uso delle sue funzionalità per migliorare la gestione dei documenti digitali.
La digitalizzazione del processo di firma offre numerosi vantaggi, come l’eliminazione della carta, una maggiore efficienza operativa e una migliore esperienza per gli utenti finali. Che si tratti di gestire contratti, accordi o documenti legali, WP E-Signature offre una piattaforma sicura e conforme alle normative, facilitando le operazioni aziendali in un contesto sempre più digitale. Adottare questa soluzione può aiutare le aziende a restare competitive, moderne e allineate alle migliori pratiche del mercato digitale.
Se questa guida ti è stata utile, faccelo sapere qui sotto nei commenti. Le tue opinioni ci aiutano a migliorare continuamente i nostri contenuti.
Buon lavoro!