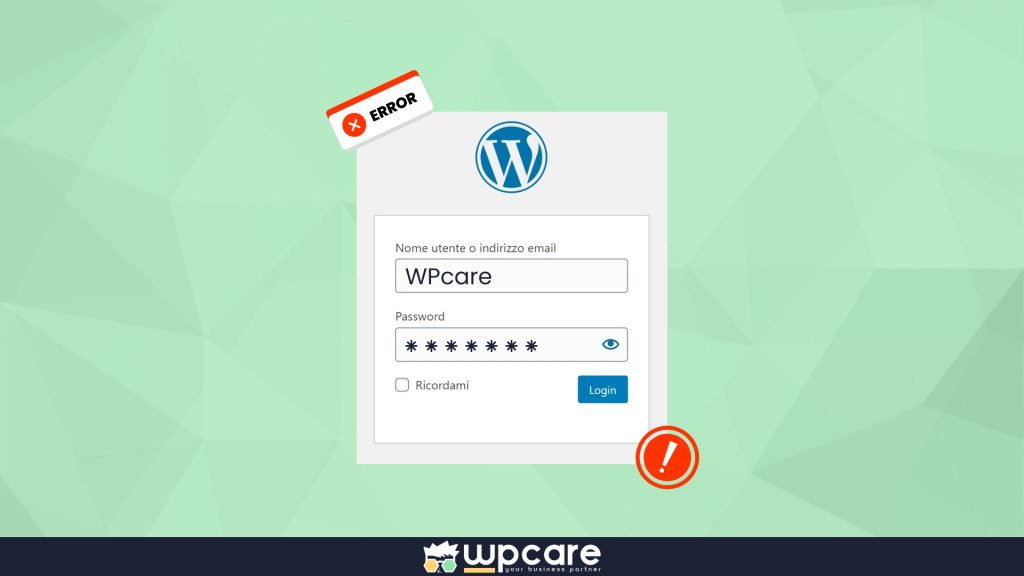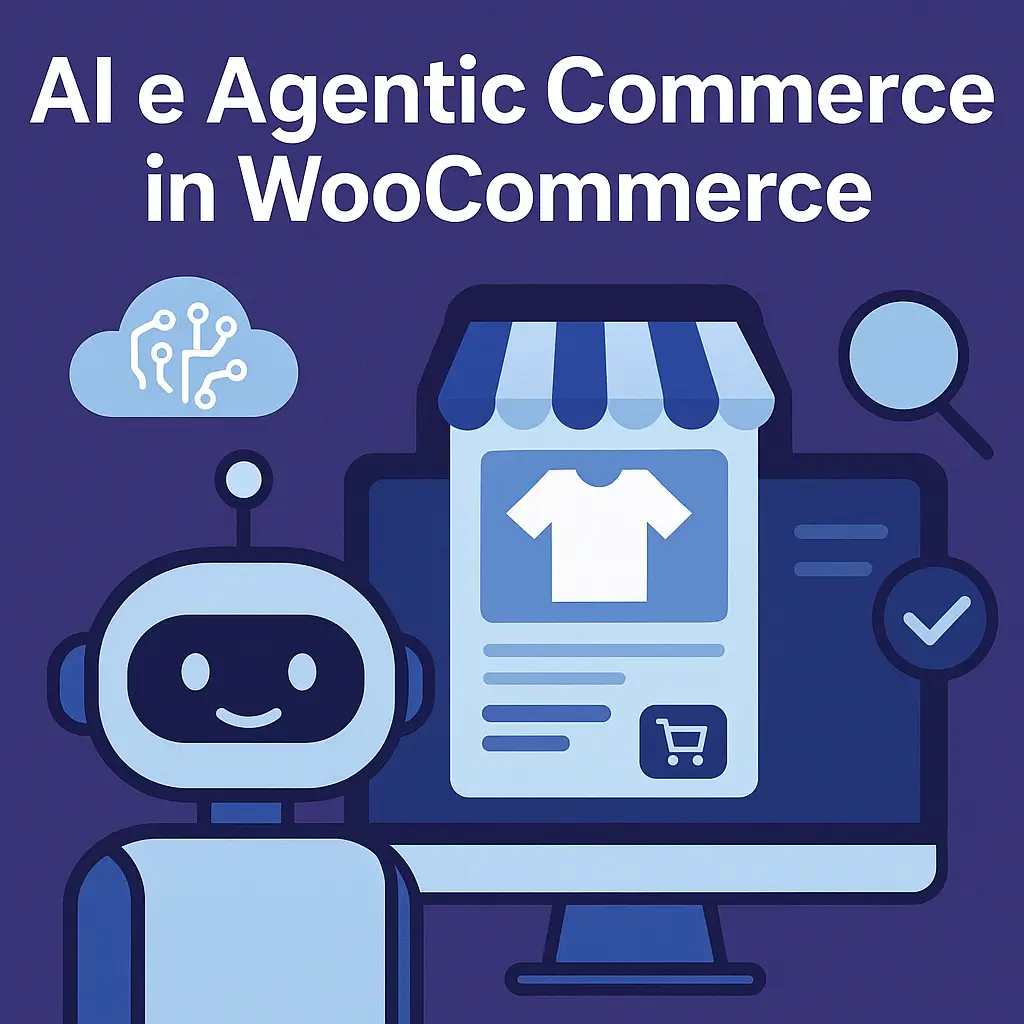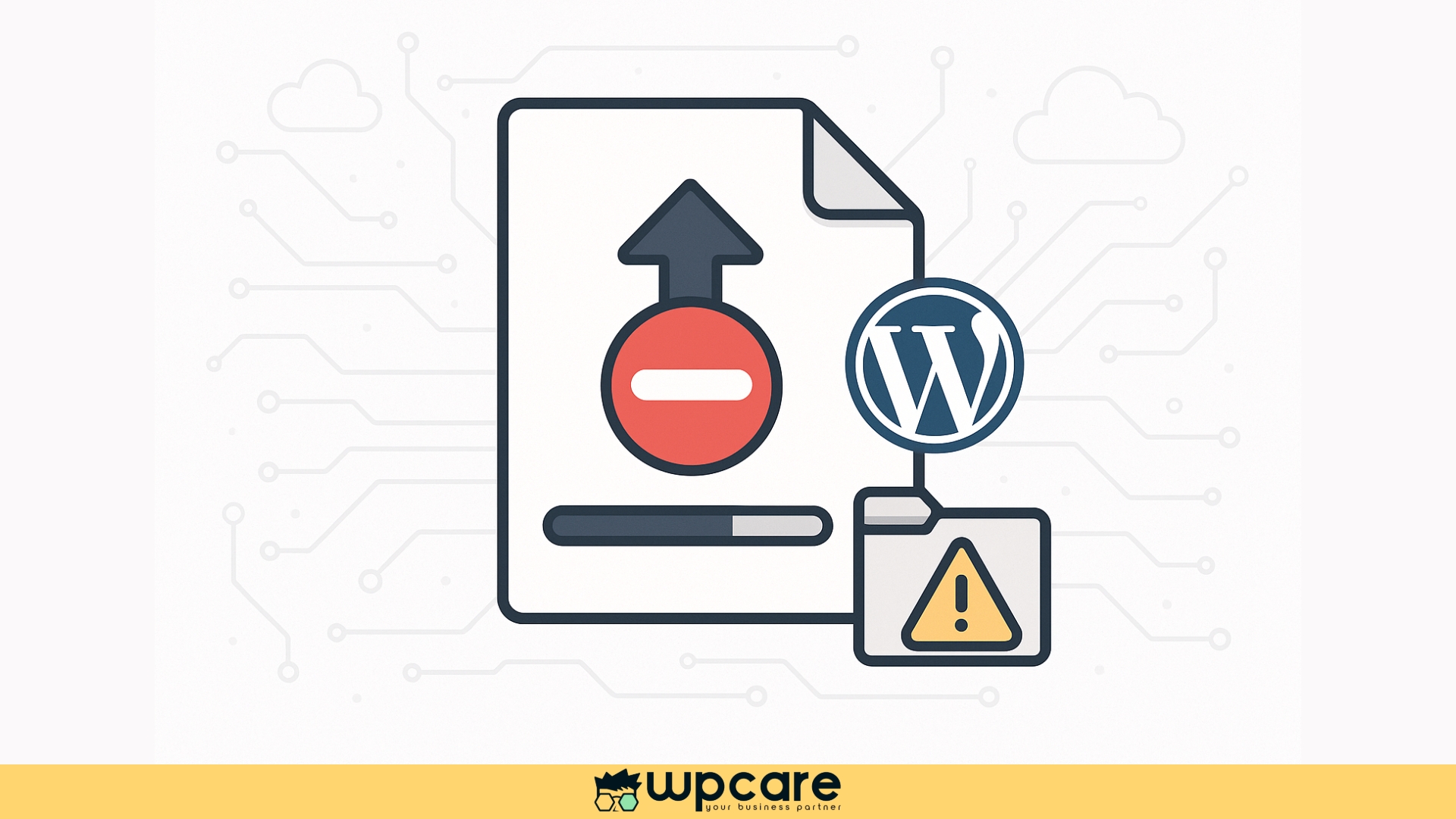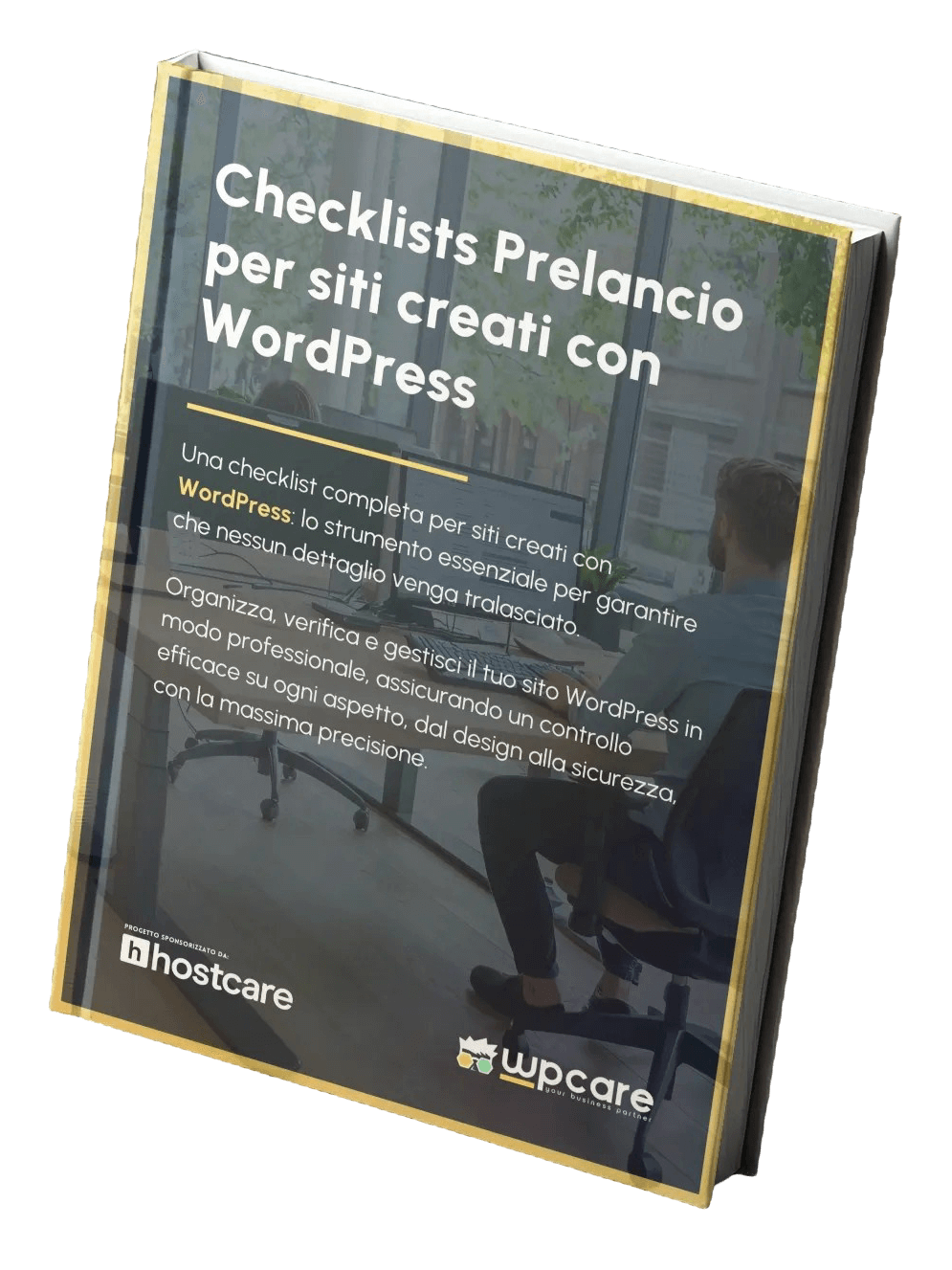Introduzione
Accedere all’area amministrativa di WordPress è essenziale per la gestione del tuo sito web, ma cosa fare quando l’accesso è bloccato? Questa situazione può essere causata da vari motivi, come un problema di login, un errore di plugin o una modifica al file .htaccess. In questo articolo, esploreremo diverse soluzioni pratiche per ripristinare l’accesso all’area amministrativa di WordPress, consentendoti di risolvere rapidamente il problema e tornare al controllo del tuo sito.
1. Verificare le Credenziali di Accesso
Prima di intraprendere azioni più complesse, assicurati di avere le credenziali di accesso corrette:
- Password dimenticata: Utilizza la funzione “Hai dimenticato la password?” nella pagina di login di WordPress. Riceverai un’email con un link per il reset della password.
- Errore di username: Ricorda che l’username è case-sensitive (sensibile alle maiuscole/minuscole) e assicurati di inserire correttamente i dettagli.
- Email associata all’account: Assicurati che l’email associata all’account sia attiva, poiché è lì che riceverai eventuali link di recupero.
Se il problema persiste, passa ai metodi successivi per ripristinare l’accesso.
2. Disabilitare i Plugin via FTP
Un plugin non compatibile o malfunzionante può bloccare l’accesso all’area amministrativa. Per disabilitarli senza accedere all’admin, segui questi passaggi:
- Accedi via FTP utilizzando un client come FileZilla o attraverso il File Manager del tuo hosting.
- Vai alla directory principale di WordPress e apri la cartella
wp-content. - Individua la cartella
pluginse rinominala inplugins_backup. Questo disabiliterà temporaneamente tutti i plugin.
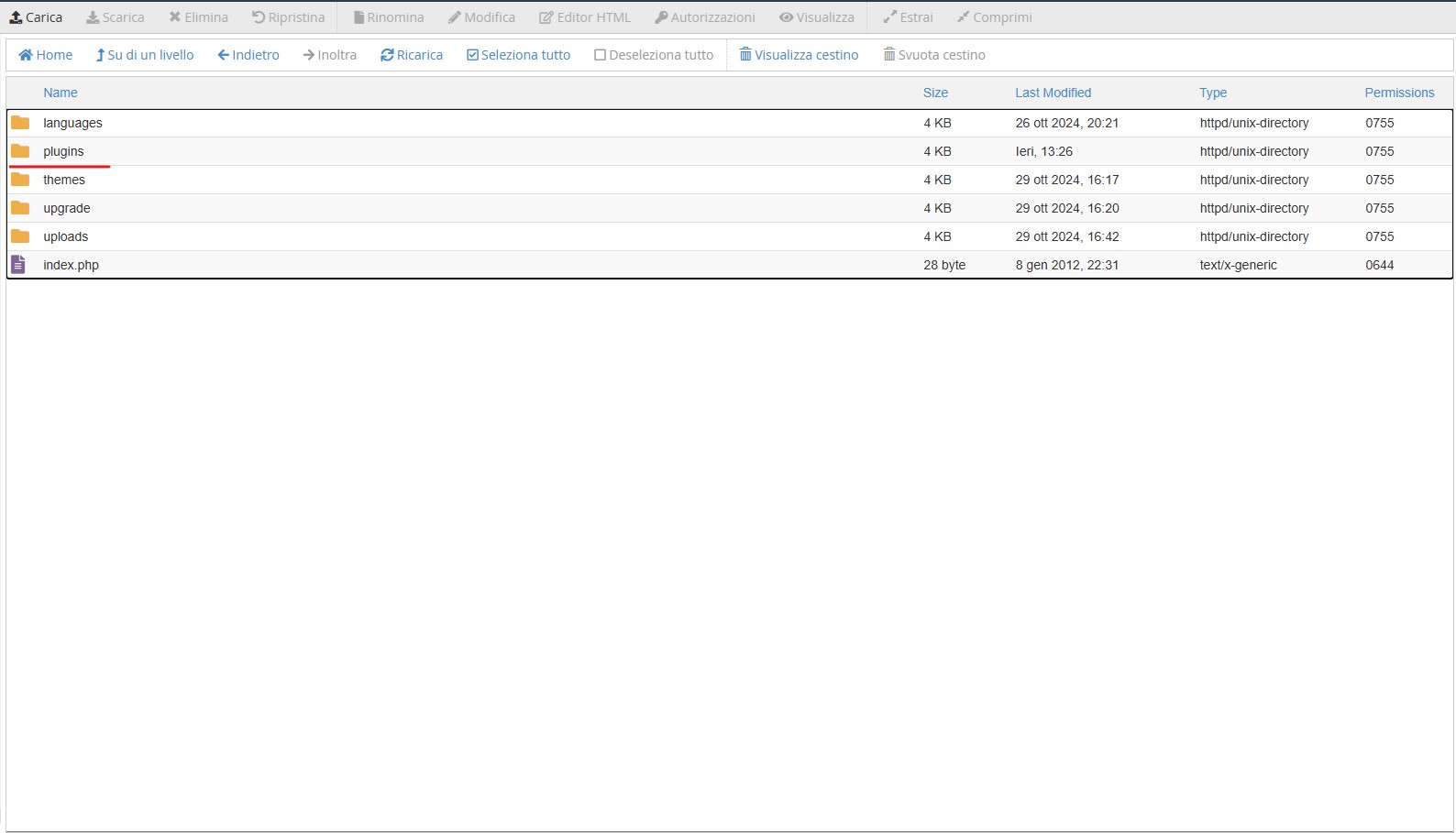
- Prova a effettuare nuovamente l’accesso all’area amministrativa. Se riesci ad accedere, significa che uno dei plugin stava causando il problema.
- Riabilita i plugin uno alla volta, rinominando nuovamente la cartella
plugins_backupinpluginse accedendo all’area amministrativa per testare ciascun plugin singolarmente.

3. Controllare il File .htaccess
Il file .htaccess può contenere regole che impediscono l’accesso all’area amministrativa. Per verificare questo file:
- Accedi via FTP o tramite il File Manager del tuo hosting.
- Vai alla root principale del tuo sito e individua il file
.htaccess.
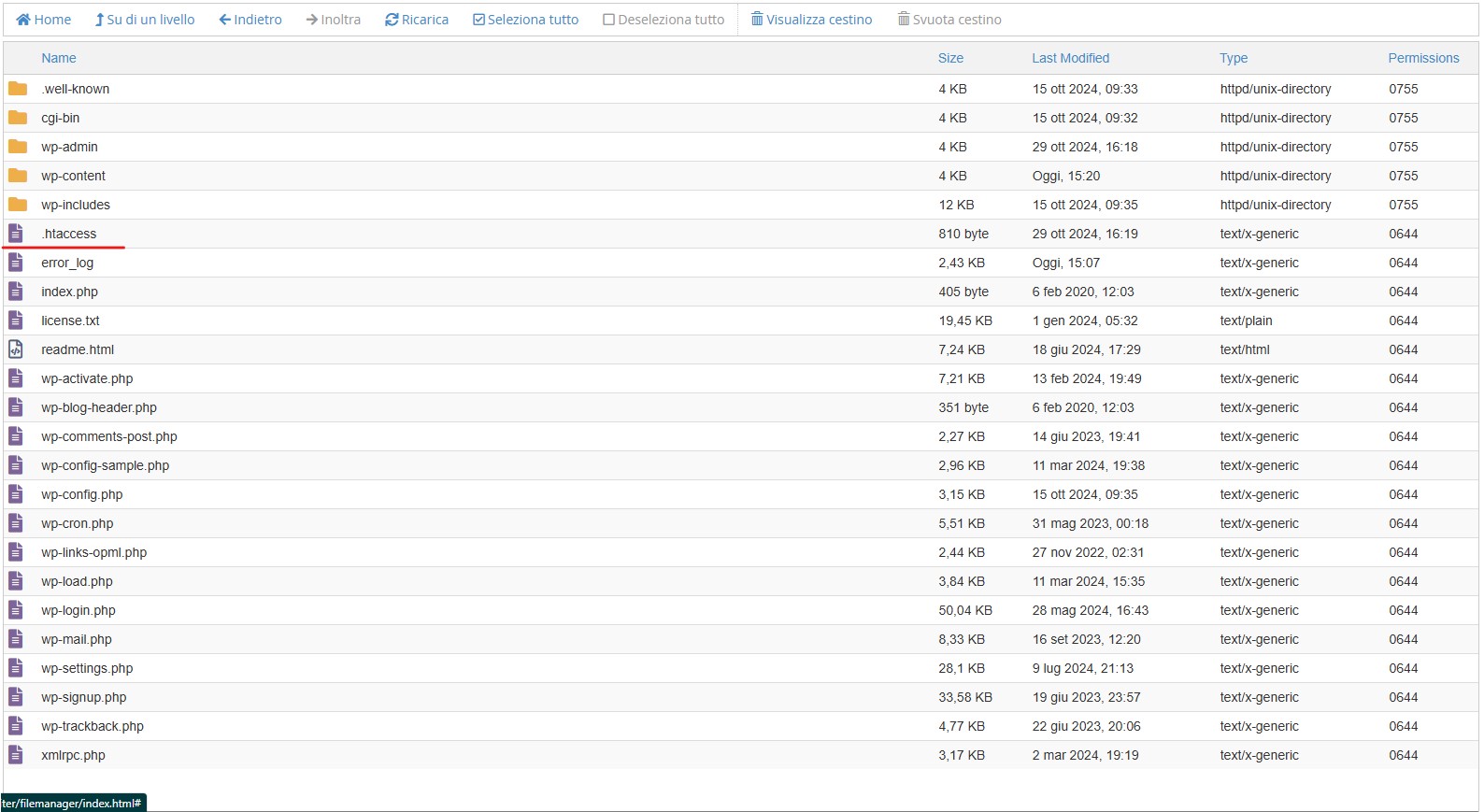
- Rinomina il file in
.htaccess_backupper disattivarlo temporaneamente. - Tenta nuovamente di accedere all’area amministrativa. Se l’accesso è ripristinato, il problema risiedeva in una configurazione errata del file
.htaccess. - Genera un nuovo
.htaccessandando su Impostazioni > Permalink e cliccando su “Salva le modifiche” senza apportare modifiche. WordPress genererà automaticamente un nuovo file.htaccesscon le impostazioni di default.
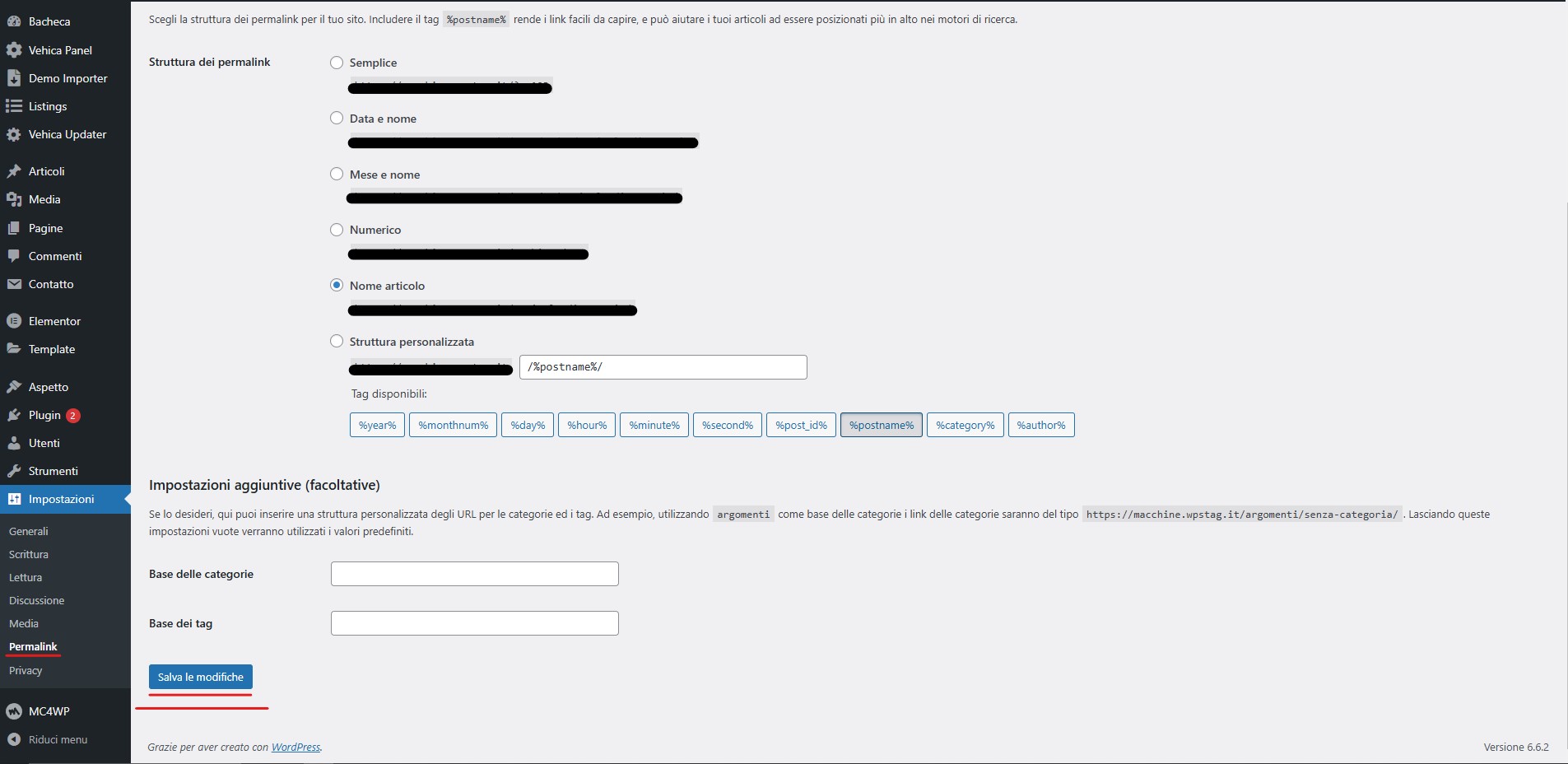
4. Resettare la Password da phpMyAdmin
Se il recupero della password via email non funziona, puoi reimpostare la password direttamente nel database:
- Accedi a phpMyAdmin tramite il tuo hosting.
- Seleziona il database del tuo sito WordPress e individua la tabella wp_users.
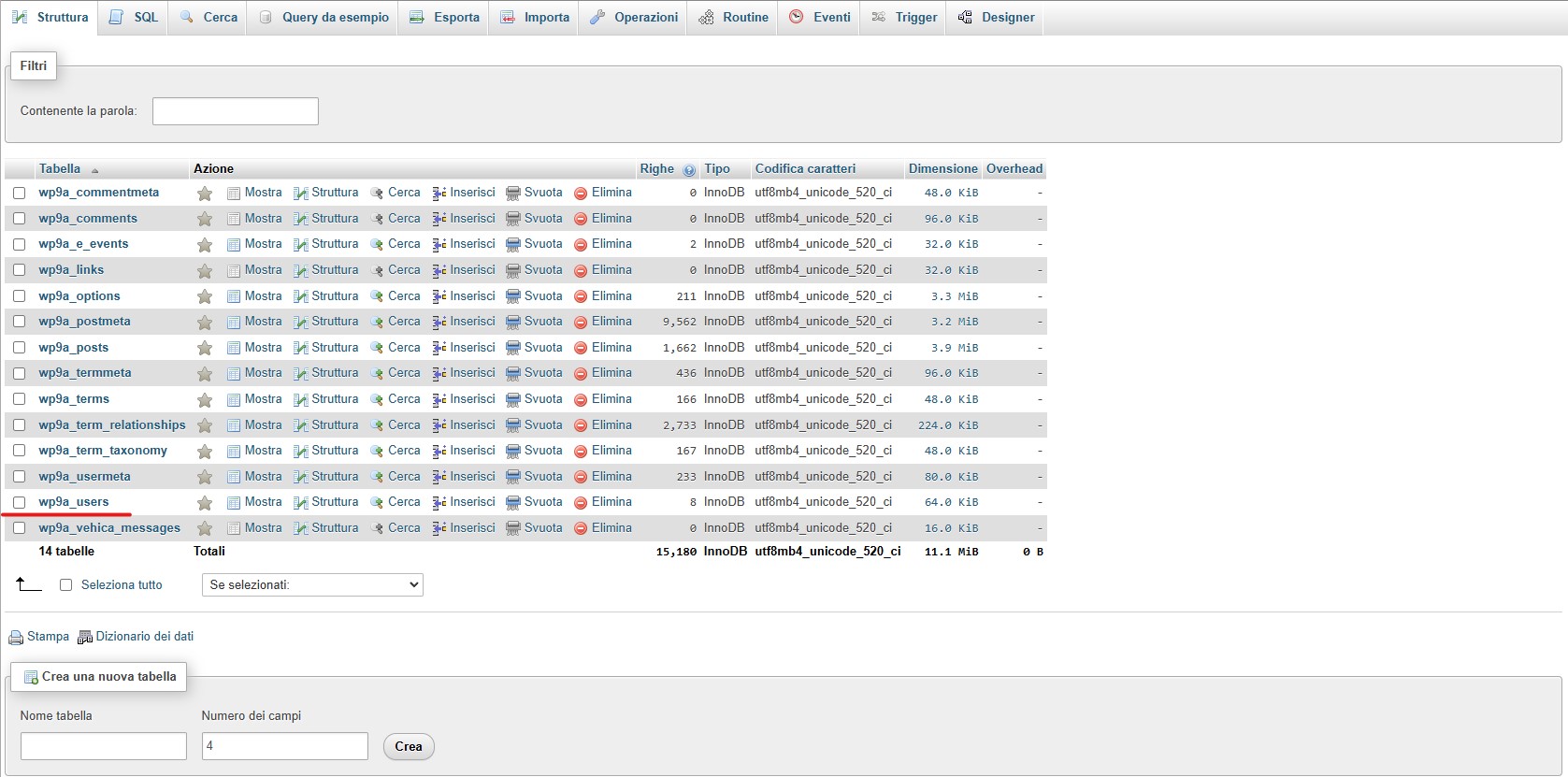
- Trova l’username amministrativo e clicca su “Modifica”.
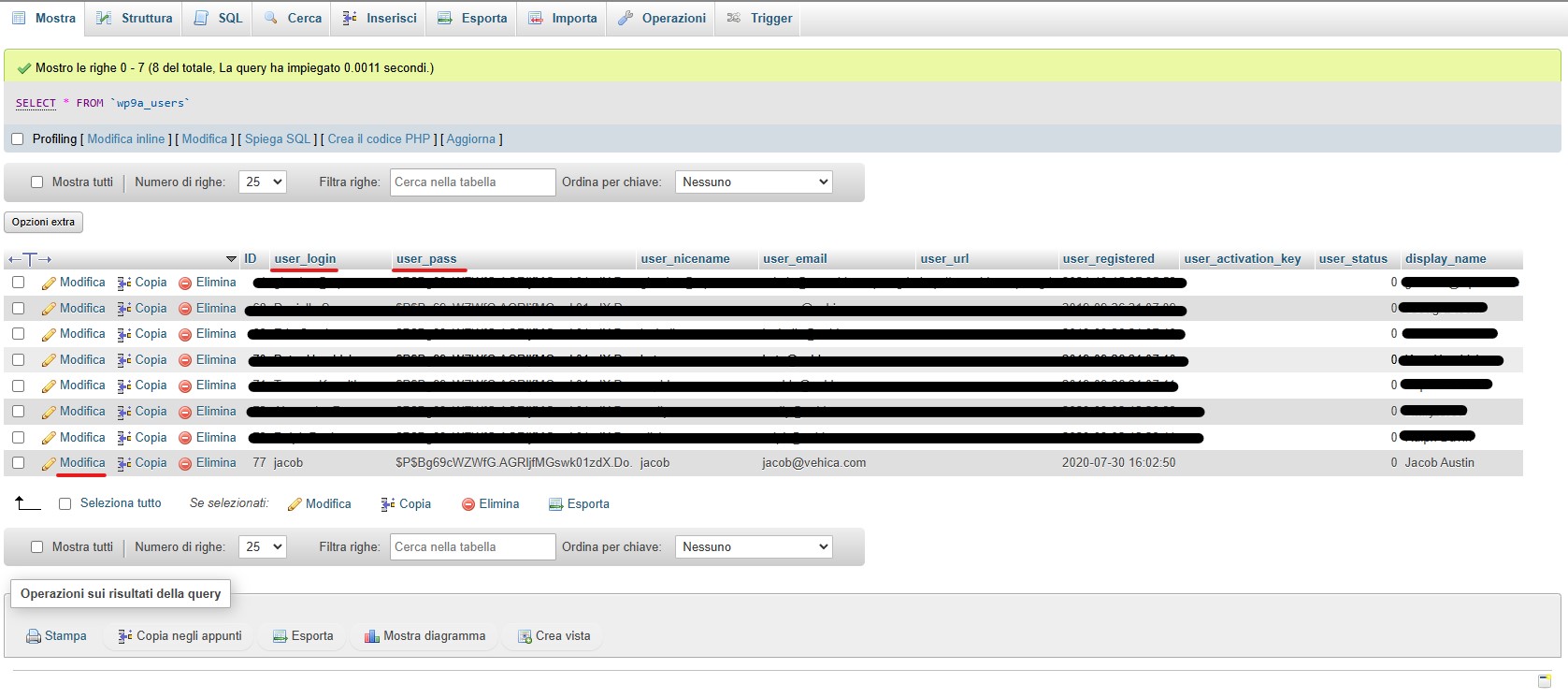
- Nel campo
user_pass, inserisci una nuova password e seleziona MD5 come funzione di crittografia (WordPress la riconosce e la converte automaticamente). - Salva le modifiche e tenta di accedere all’area amministrativa utilizzando la nuova password.
5. Disabilitare il Tema Corrente via FTP
Un tema corrotto può anche causare problemi di accesso all’area amministrativa di WordPress . Ecco come disattivarlo temporaneamente:
- Accedi via FTP o tramite il File Manager.
- Vai su
wp-content > themese individua la cartella del tema attivo. - Rinomina la cartella del tema corrente, ad esempio aggiungendo
_backupalla fine del nome.
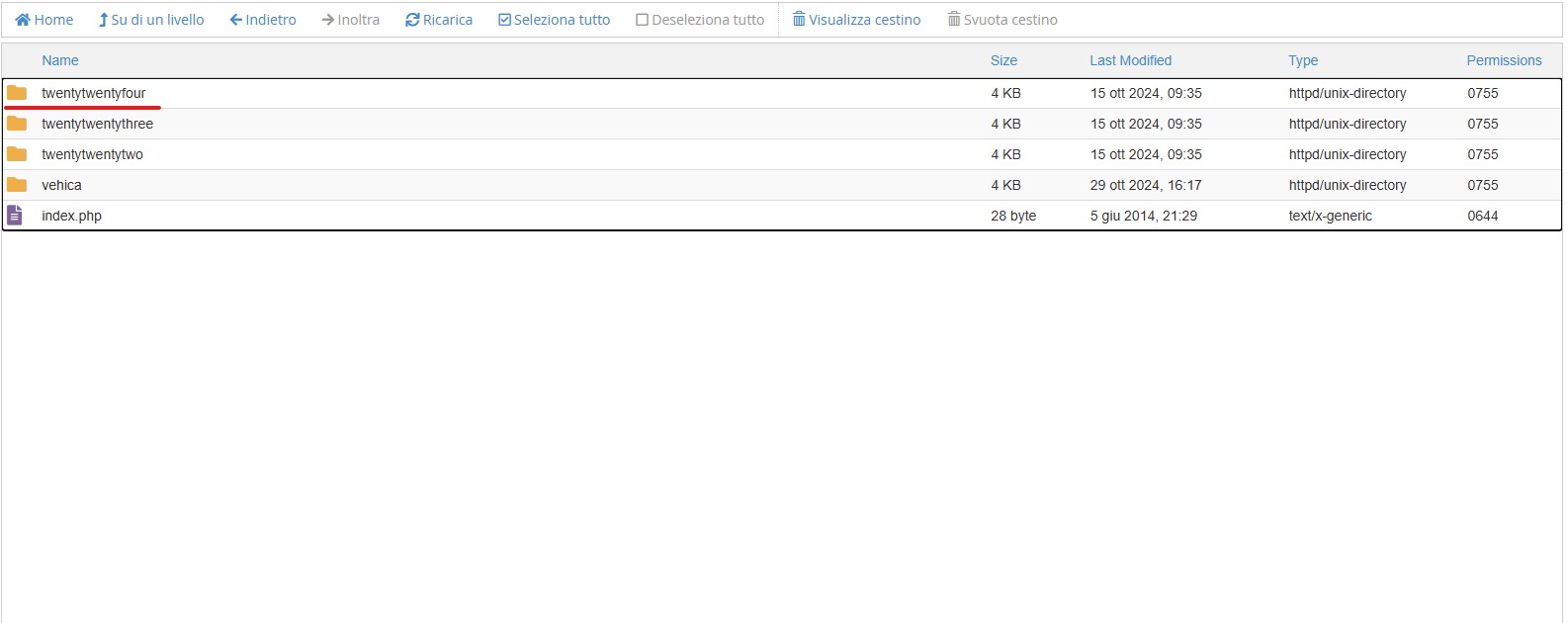
- WordPress attiverà automaticamente il tema predefinito (come Twenty Twenty-One o Twenty Twenty-Two) se disponibile.
- Prova ad accedere all’area amministrativa. Se funziona, il problema potrebbe risiedere nel tema. Scegli un tema compatibile o reinstallalo.
6. Verificare i Permessi dei File e delle Cartelle
Permessi di file o cartelle errati possono impedire l’accesso all’area amministrativa di wordpress:
- Accedi via FTP o tramite il File Manager.
- Assicurati che le cartelle abbiano i permessi impostati a 755 e i file a 644. Questo vale soprattutto per i file principali come
wp-config.phpe.htaccess.
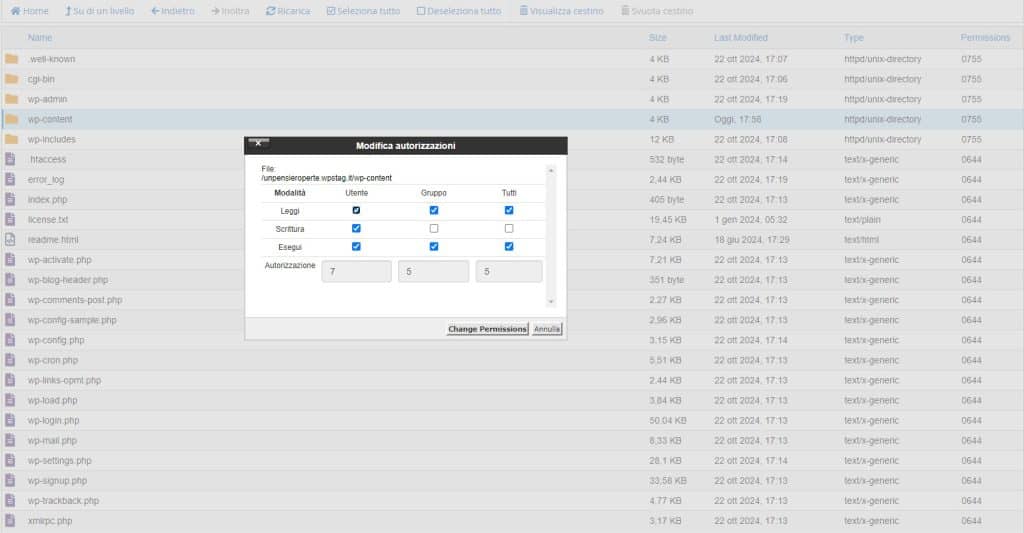
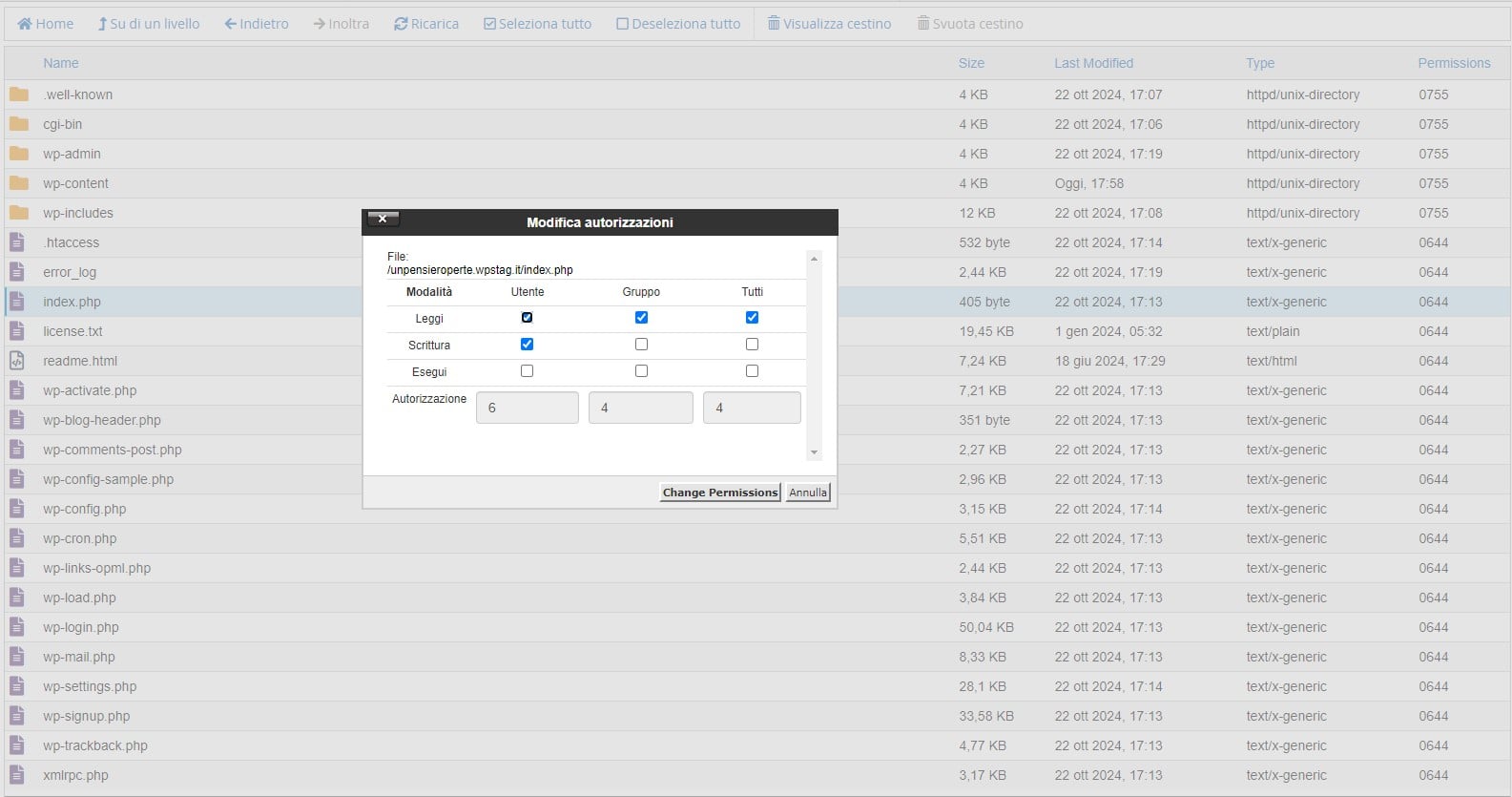
- Controlla i permessi e modifica quelli errati, assicurandoti di non renderli troppo permissivi (come 777), poiché potrebbe compromettere la sicurezza del sito.
7. Disattivare la Sicurezza a Livello di Hosting
Alcuni host includono impostazioni di sicurezza avanzate che possono limitare l’accesso all’admin. Controlla con il supporto tecnico del tuo provider di hosting per verificare che non ci siano blocchi o firewall attivi che impediscono l’accesso al pannello amministrativo.
8. Ripristinare i File Core di WordPress
Un’ultima soluzione, da utilizzare solo se le altre non hanno funzionato, è quella di ripristinare i file core di WordPress:
- Scarica l’ultima versione di WordPress da wordpress.org.
- Scompatta l’archivio e carica tutti i file tranne la cartella
wp-contentnella root del tuo sito via FTP, sovrascrivendo i file esistenti.
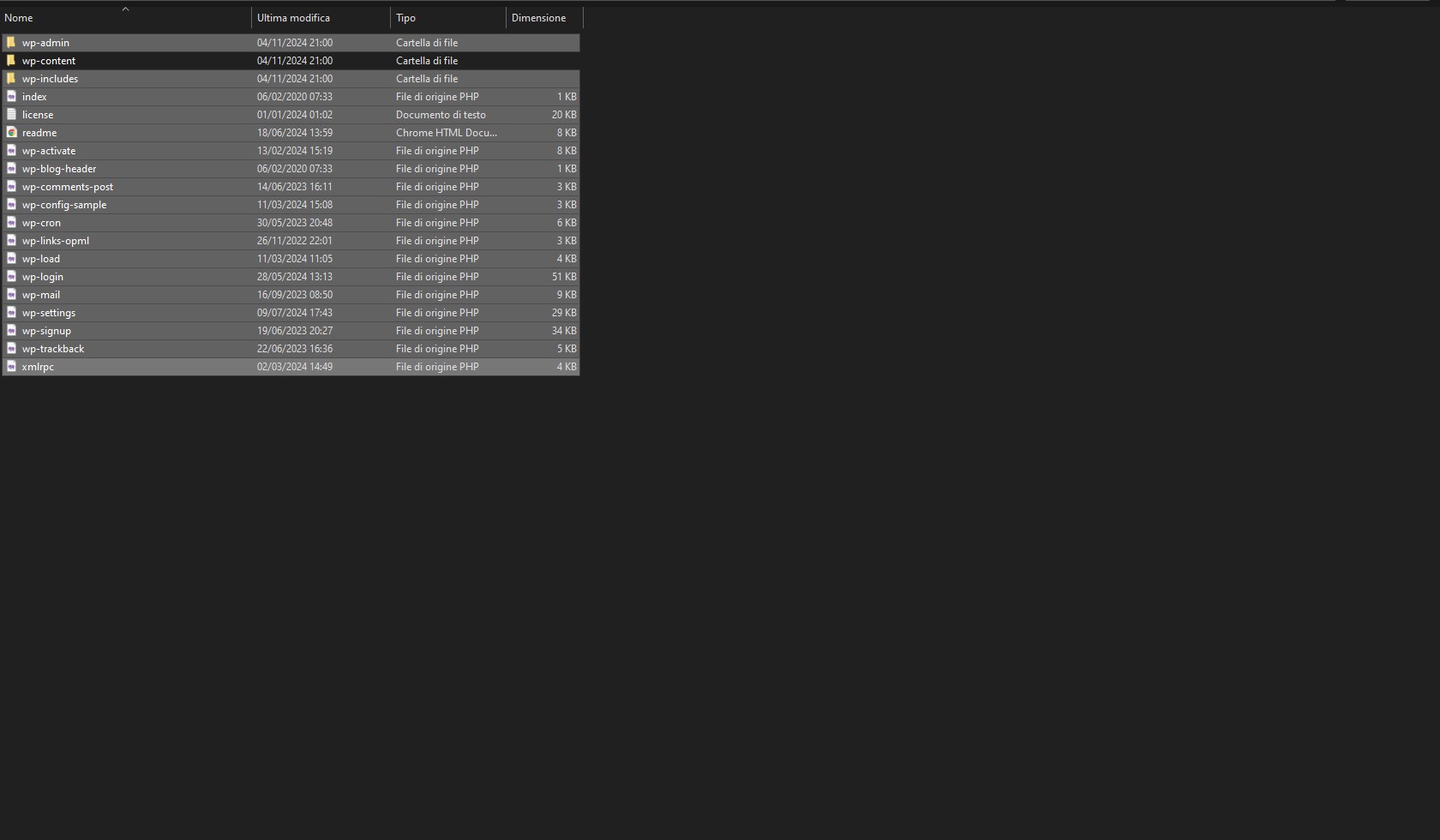
- Questo processo non influenzerà il contenuto del tuo sito, ma sostituirà i file principali di WordPress, eliminando eventuali corruzioni.
Supporto avanzato WordPress
Se hai difficoltà nell’implementare questi metodi, potrebbe essere necessario contattare un Tecnico WordPress per assistenza. C’è una chat di supporto in basso, pronta a offrirti aiuto per qualsiasi problema tu possa incontrare.
Conclusione
Ripristinare l’accesso all’area amministrativa di WordPress bloccata può sembrare complesso, ma con i passaggi giusti, puoi risolvere rapidamente il problema. Tuttavia, se dopo aver provato tutte queste soluzioni non riesci ancora a entrare nel pannello di amministrazione, potrebbe esserci un problema più complesso.
Se questa guida ti è stata utile, faccelo sapere qui sotto nei commenti. Le tue opinioni ci aiutano a migliorare continuamente i nostri contenuti.
Buon lavoro!