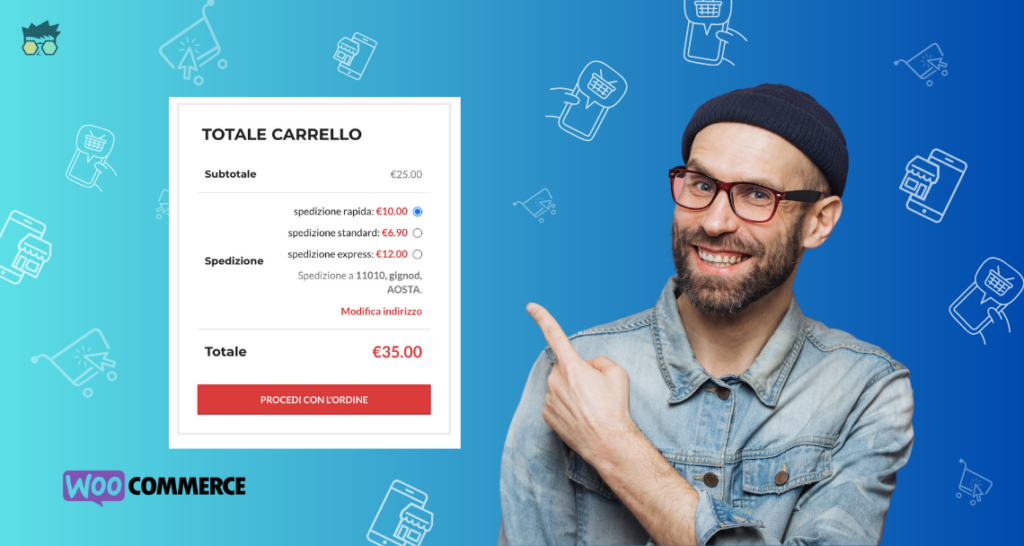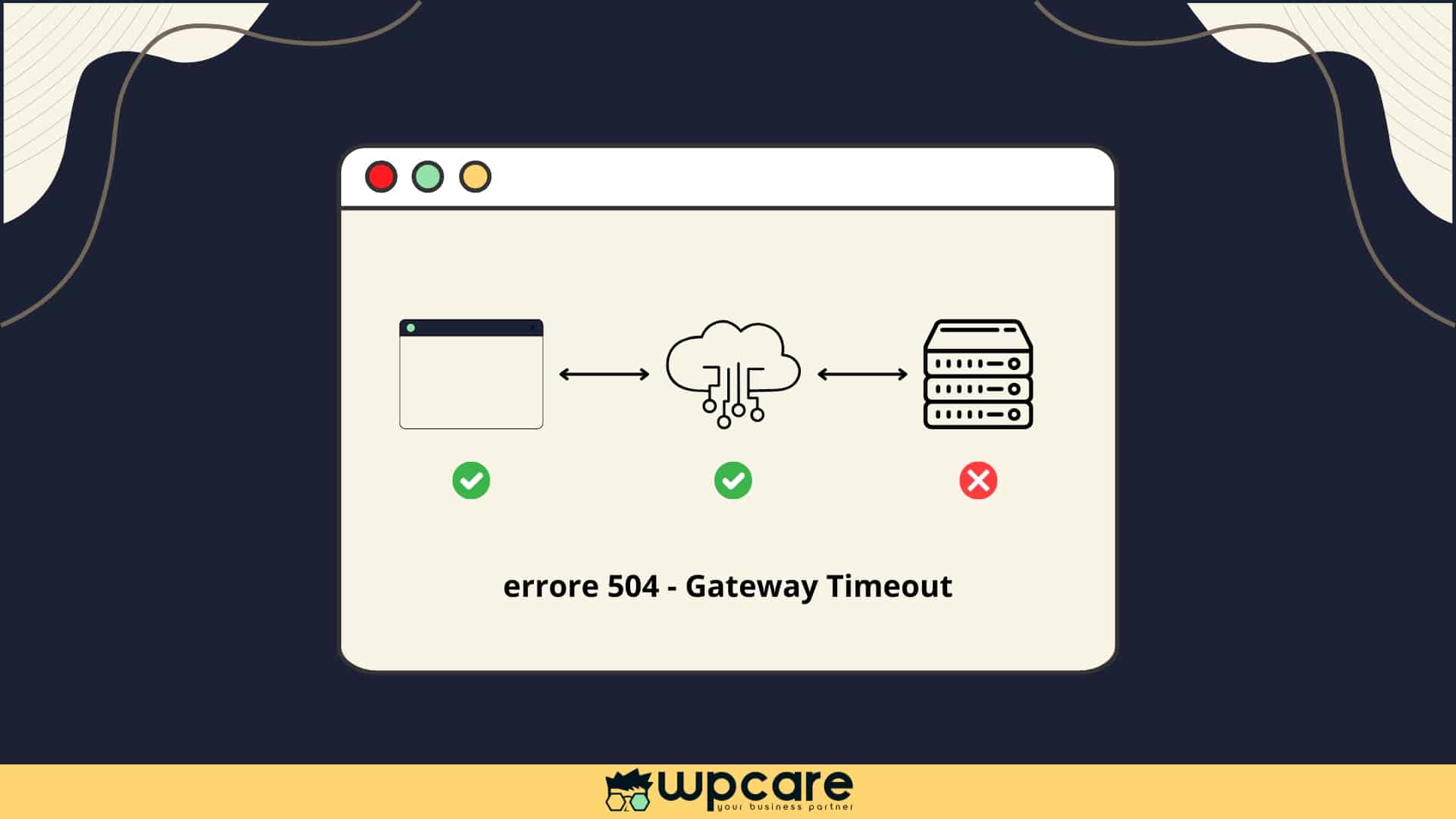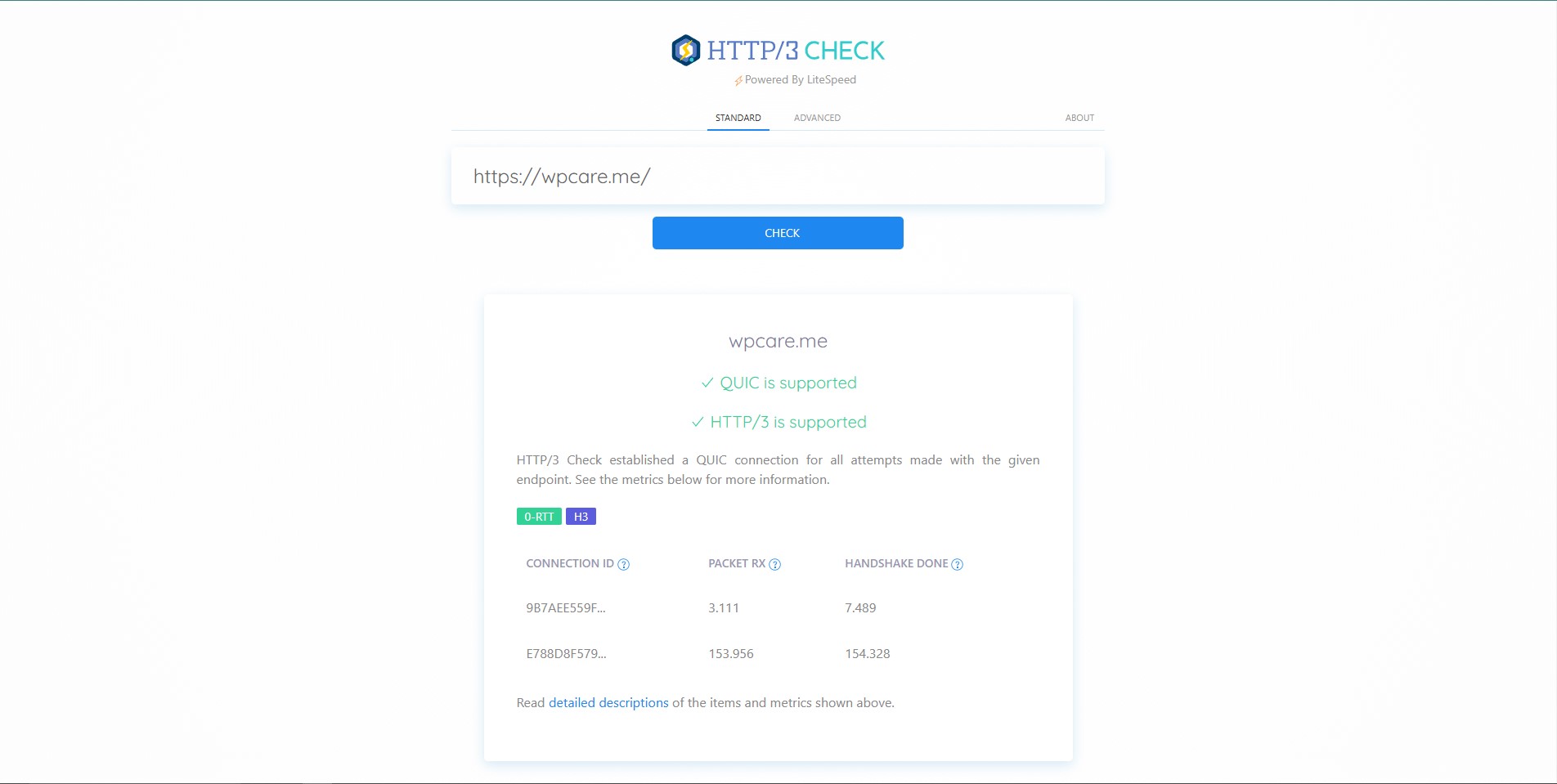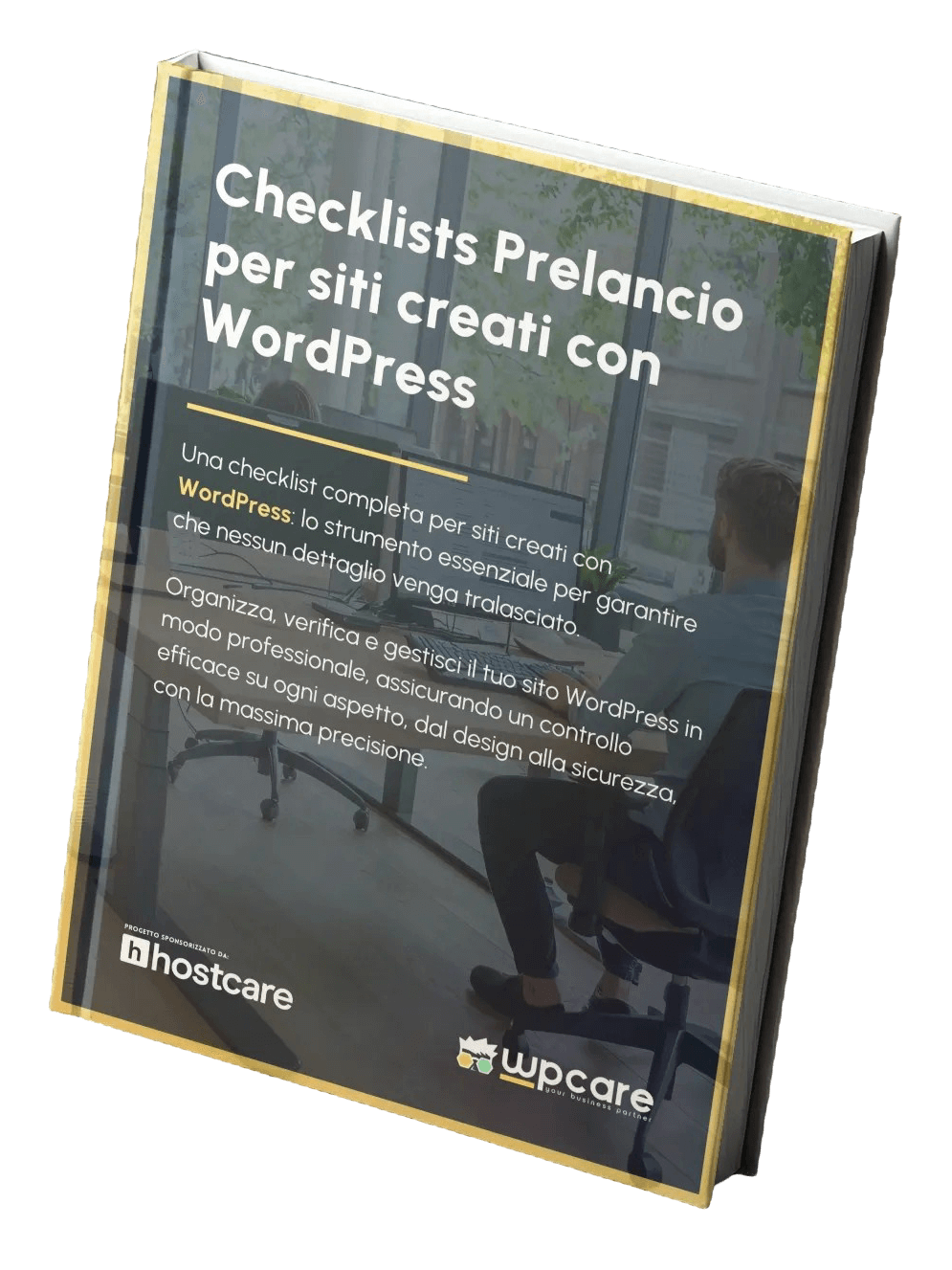I metodi di spedizione di WooCommerce sono le opzioni che un negozio online può offrire ai clienti per la consegna dei prodotti. Questi metodi di spedizione vengono configurati tramite le impostazioni di Woocommerce e possono includere diverse tipologie di spedizione combinabili tra loro.
In questa guida ti mostrerò come impostare i metodi di spedizione Woocommerce e qualche esempio pratico, partiamo!
Come accedere ai Metodi di spedizione Woocommerce
Per impostare i metodi di spedizione in WooCommerce, puoi seguire i seguenti passaggi:
- Accedi al pannello di controllo WordPress e tramite il menu sulla sinistra recati alla voce “WooCommerce”.
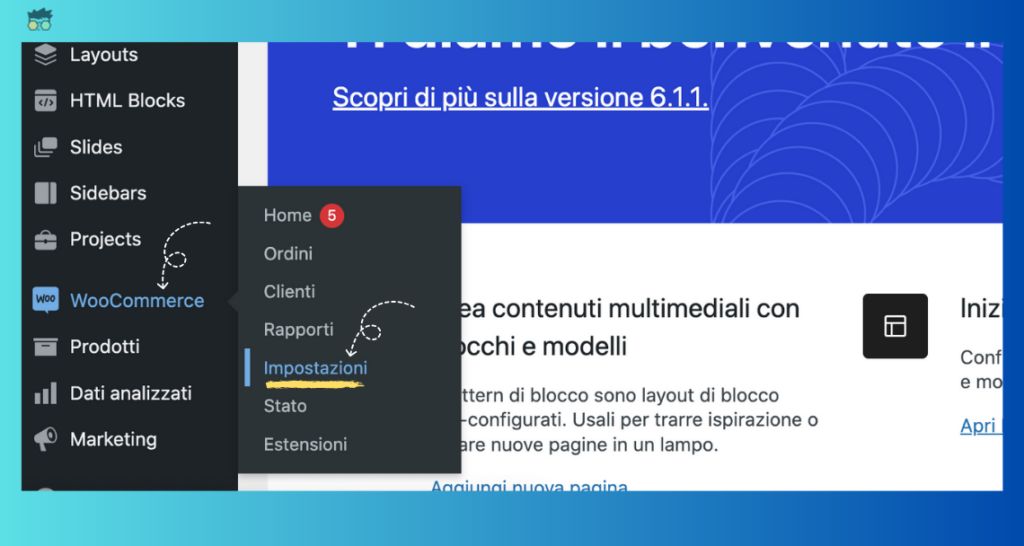
- Seleziona “Impostazioni”
- Accedendo alle impostazioni di Woocommerce noterai una serie di tab, in questo caso ci interessa la terza tab relativa alle spedizioni ( Spedizione ) ed è proprio questa che andiamo a selezionare
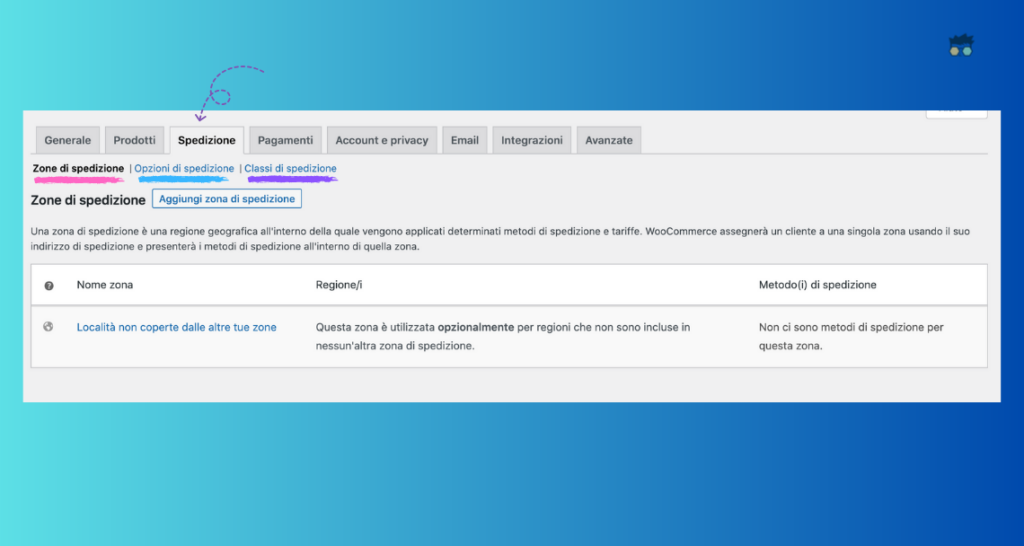
Una volta effettuato l’accesso alla tab “Spedizione” si aprirà la relativa schermata, possiamo notare da subito che ci sono tre differenti voci:
– Zone di spedizione
– Opzioni di spedizione
– Classi di spedizione
Per configurare in modo corretto i metodi di spedizione andiamo ad analizzare rapidamente le singole voci per poi passare alla configurazione delle relative sezioni.
Pillole di teoria
Cosa sono le zone di spedizione Woocommerce
Le zone di spedizione WooCommerce sono un’opzione che consente di definire aree geografiche specifiche per la spedizione dei prodotti. Le zone di spedizione possono essere paesi ( o gruppi di paesi ) e singole province ( o gruppi di province) .
Cosa sono le opzioni di spedizione
In questa sezione si definiscono alcuni parametri importanti:
– se mostrare o meno all’utente il calcolo della spedizione nel carrello
– se spedire o meno allo stesso indirizzo di fatturazione
Cosa sono le classi di spedizione Woocommerce
Le classi di spedizione di WooCommerce sono un modo per assegnare un costo di spedizione specifico e aggiuntivo alla tariffa regolare a determinati prodotti. Funzionano in un modo simile alle categorie degli articoli o ai prodotti stessi. Ad esempio, è possibile impostare una classe di spedizione per i prodotti pesanti, come mobili o elettrodomestici oppure fragili che richiedono un costo di spedizione maggiore.
Come impostare le zone di spedizione Woocommerce
Passiamo ora alla configurazione vera e propria dei metodi di spedizione Woocommerce che inizia impostando le zone di spedizione.
Impostazione delle zone di spedizione
Per impostare le zone di spedizione dobbiamo selezionare la voce “zone di spedizione” che si trova nella tab “Spedizione”, una volta selezionata si aprirà la relativa schermata.
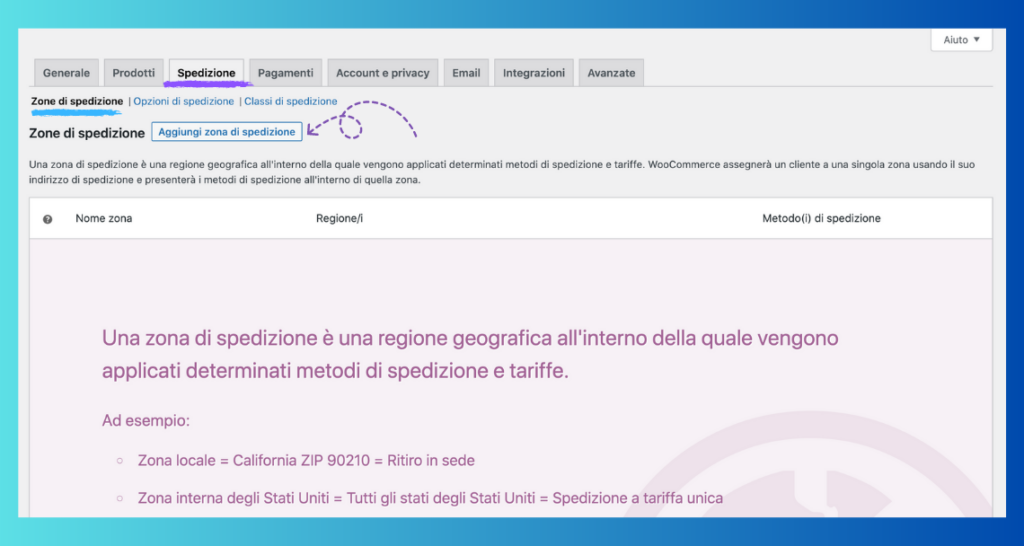
Se non abbiamo ancora configurato nessuna zona di spedizione la schermata sarà come quella sovrastante, da qui puoi aggiungere una nuova zona di spedizione tramite il pulsantino “Aggiungi zona di spedizione”
Nella schermata che si aprirà possiamo andare a definire la zone di spedizione.
Spedire in tutta Italia
Come prima cosa puoi inserire il nome della zona, in questo caso ipotizziamo di voler applicare la stessa tariffa in tutta Italia.
Possiamo dare come nome della zona Italia.
Nella seconda voce “Regioni” puoi scegliere il paese Italia. In questo caso tutta l’Italia è compresa nella zona di spedizione.
Una volta selezionato è necessario salvare tramite il pulsantino blu ( Salva le modifiche ) .
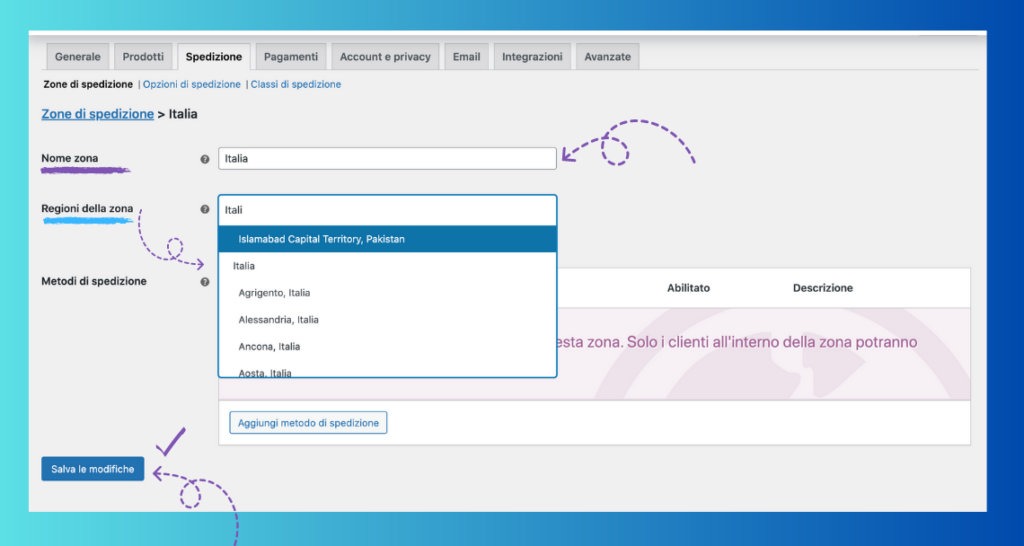
Spedire in determinate province/regioni
Ipotizziamo invece di voler creare una zona rappresentata da molteplici province ( o anche una sola provincia volendo ). In questo caso possiamo selezionare le province di nostro interesse sempre tramite il meno a tendina che si trova accanto alla voce “Regioni di spedizione” .
Nell’immagine sottostante ho per esempio creato una zona rappresentata da tutta la Lombardia inserendo di conseguenza tutte le province in essa contenute.
Puoi replicare questa funzionalità per suddividere per esempio l’Italia tra nord, centro e sud in caso avessi diverse tariffe per le varie zone, in questo caso nella zona nord andrai ad inserire tutte le province del nord e così via.
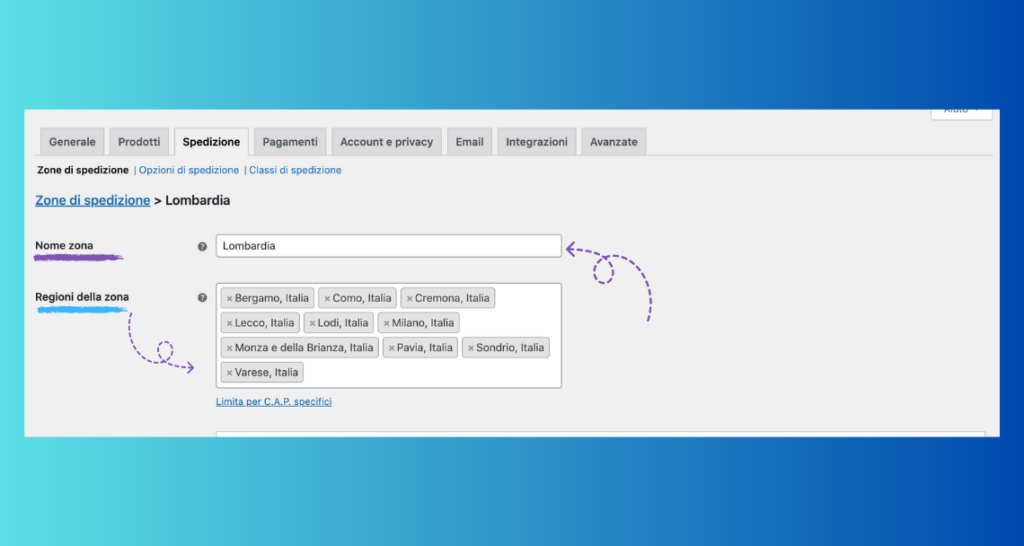
Limita per determinati C.A.P.
In caso avessi la necessità di escludere determinati C.A.P. per esempio dalla zona puoi farlo tramite i seguenti passaggi:
– Crea una nuova zona di spedizione ( stesso modo in cui abbiamo visto in precedenza )
– Inserisci il nome esempio “zone non raggiunte”
– Alla voce “Regioni della zona” inserisci nella sezione “limita per C.A.P.” la lista dei C.A.P. che desideri escludere
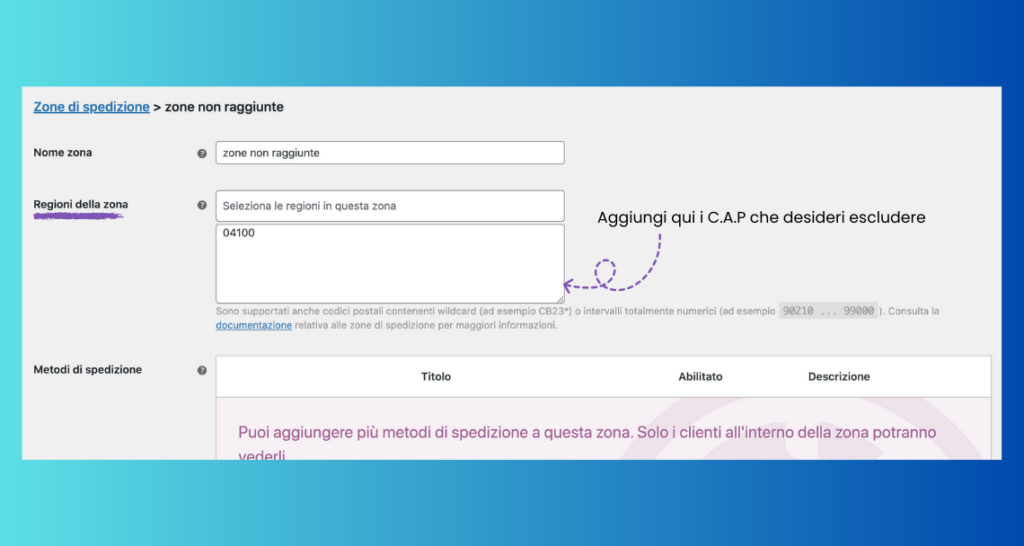
– Aggiungi un qualsiasi metodo di spedizione esempio tariffa unica ( vedremo nel capitolo successivo nel dettaglio come aggiungere i metodi di spedizione alle zone create ) e una volta aggiunto dovrai disabilitarlo.
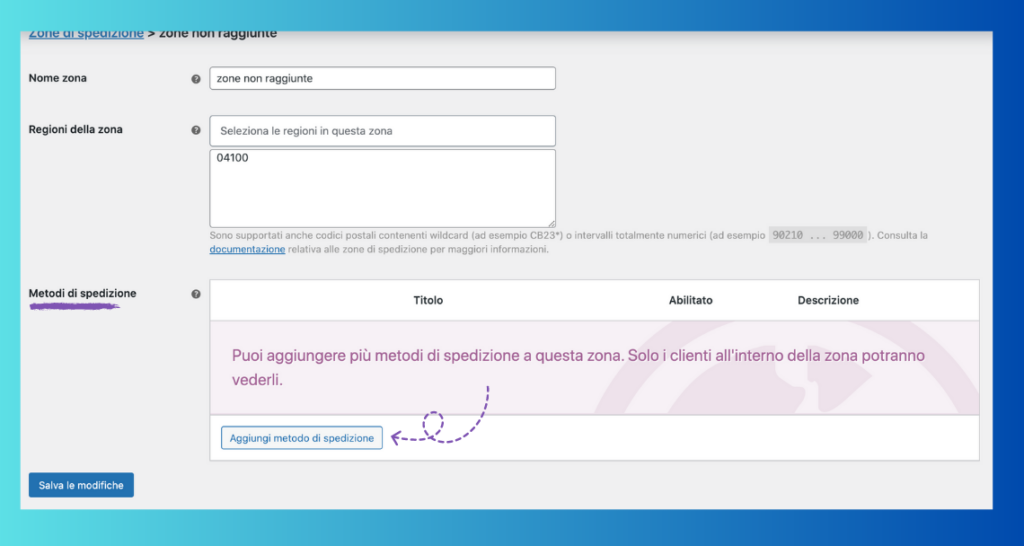
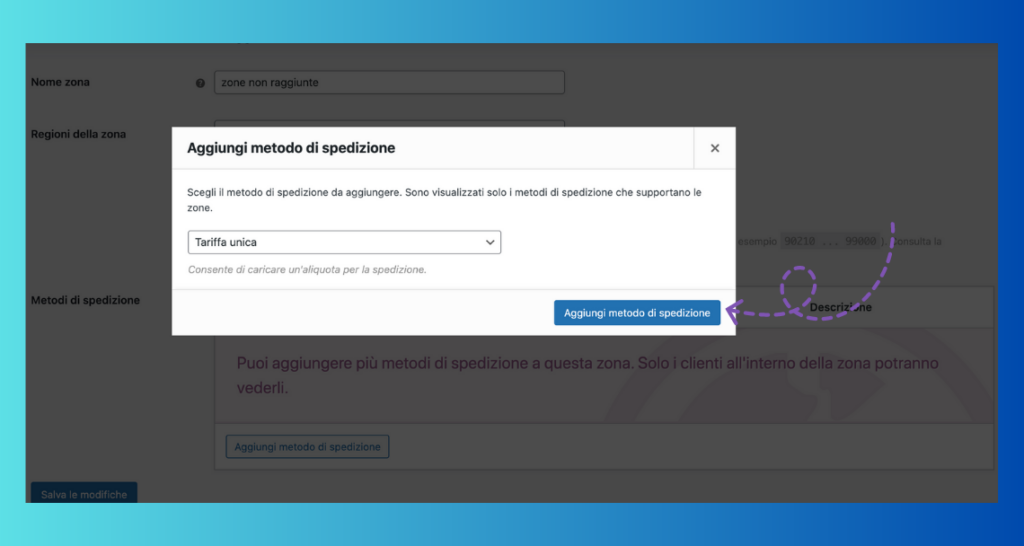
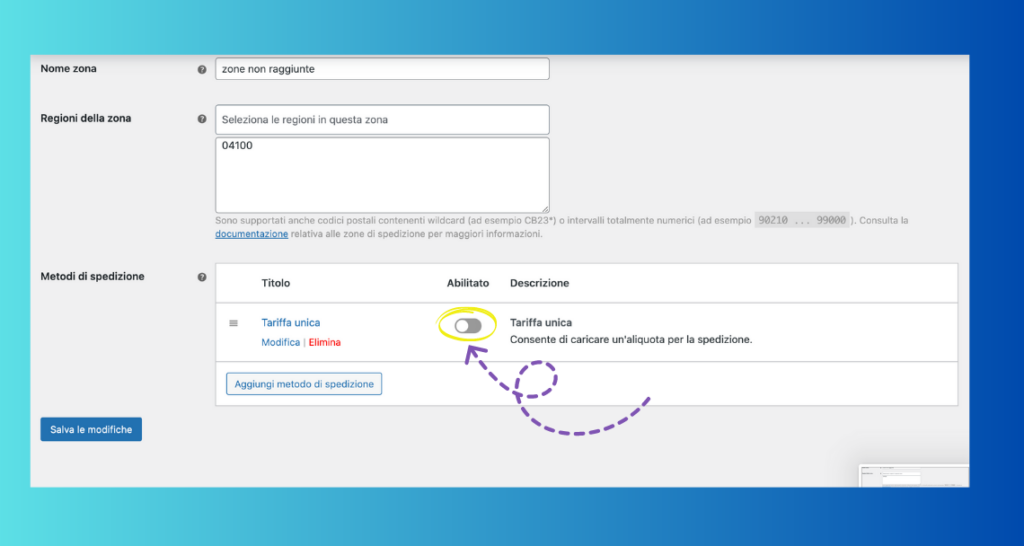
Salva sempre le modifiche effettuate.
IMPORTANTE: Per abilitare definitivamente l’esclusione è necessario tornare alle zone di spedizione generali e trascinare la zona relativa ai C.A.P. esclusi come PRIMA DELLA LISTA.
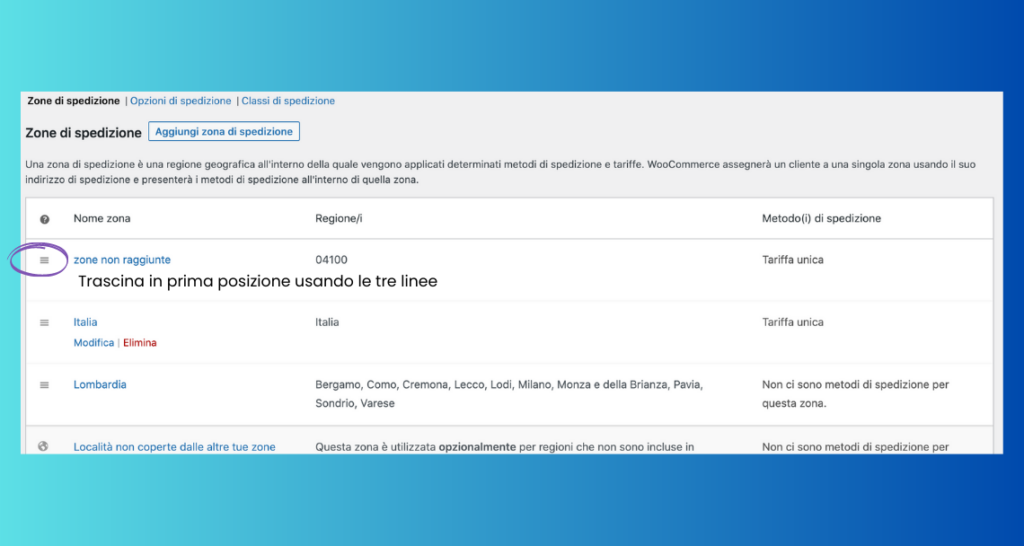
Come impostare i metodi di spedizione Woocommerce
Una volta create le zone di spedizione di nostro interesse possiamo andare a definire quelle che sono le condizioni di spedizione per ogni singola zona. Per mostrarti la configurazione userò la zona di spedizione “Italia” creata in precedenza.
Accediamo alla zona creata tramite la voce “Modifica”
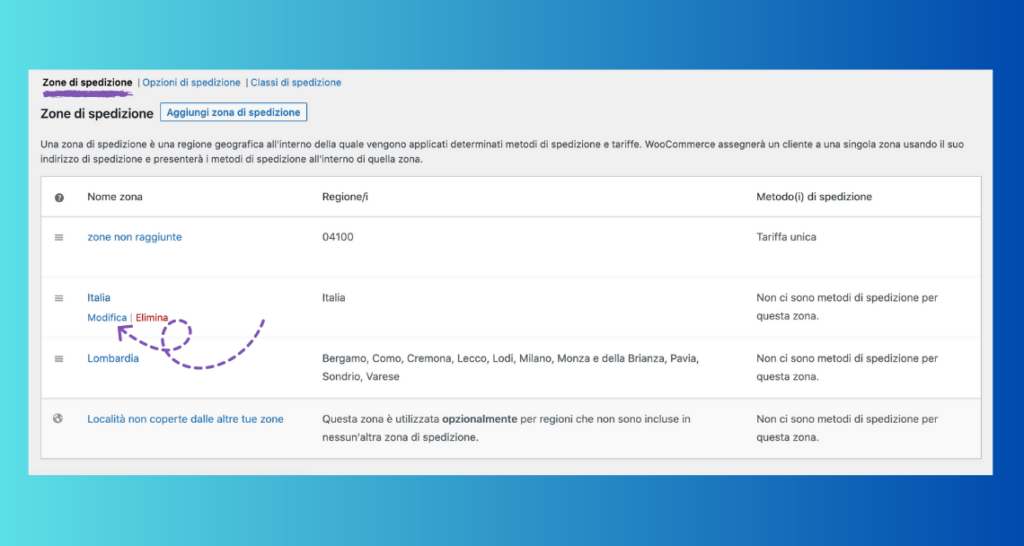
In questo modo accederai alle impostazioni di una determinata zona di spedizione e da qui puoi aggiungere un metodo di spedizione tramite il pulsante “Aggiungi metodo di spedizione”
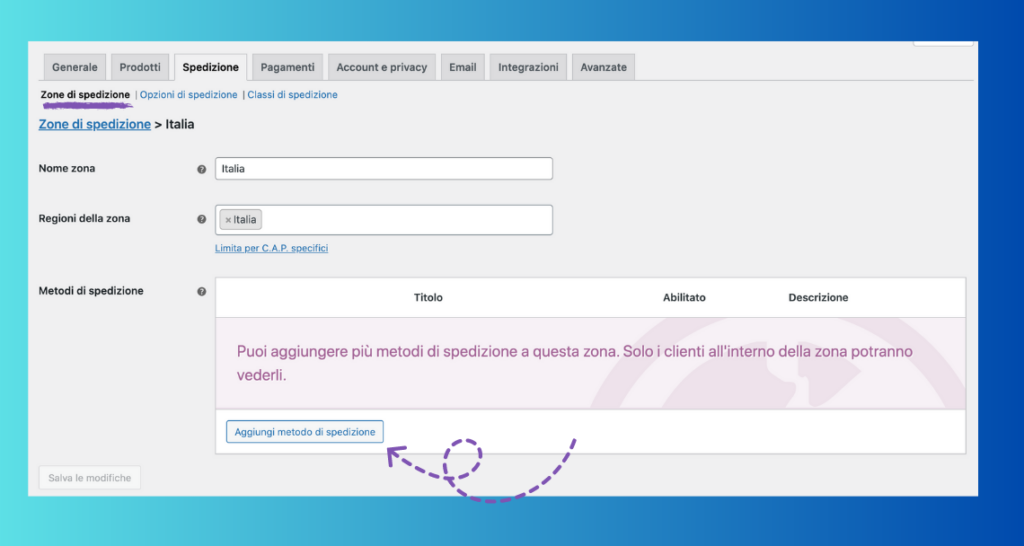
Si aprirà una schermata in cui troverai un menu a tendina che contiene tre differenti metodi di spedizione:
- Tariffa unica
- Spedizione gratuita
- Ritiro in sede
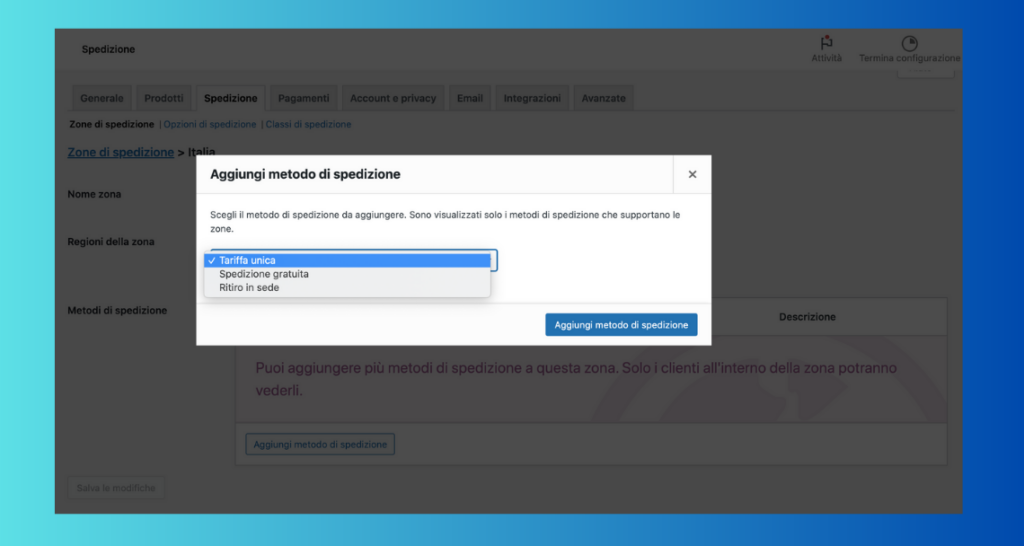
Come impostare la Tariffa unica
La prima voce è quella relativa alla tariffa unica, per aggiungerla come metodo di spedizione è sufficiente selezionarla e cliccare sul pulsantino blu “Aggiungi metodo di spedizione”.
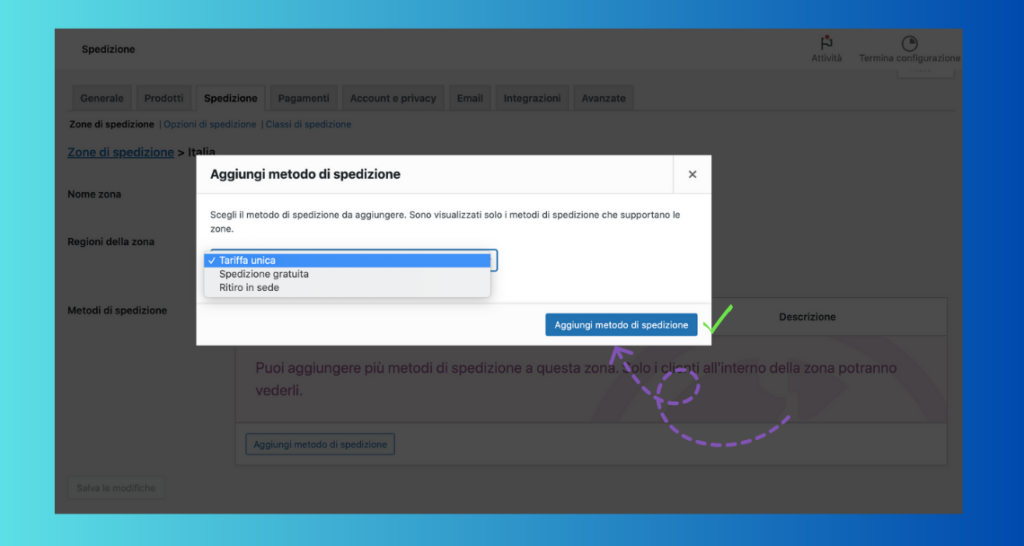
Questa si aggiungerà in automatico all’interno delle impostazioni della zona di spedizione cui stiamo lavorando. Per andare a definire i parametri è necessario cliccate sulla voce “Modifica” che si trova sotto il metodo di spedizione appena aggiunto.
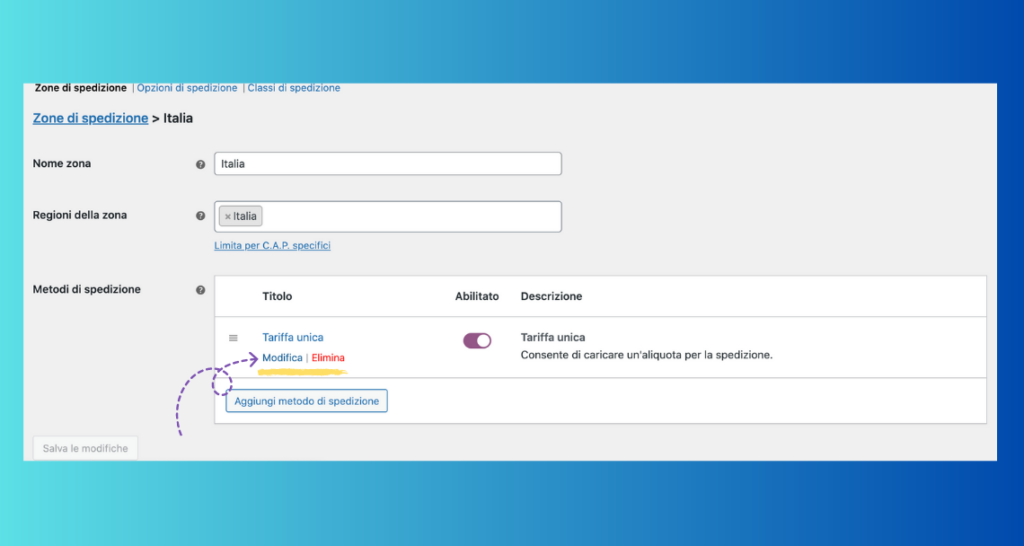
Cliccando sulla voce “Modifica” visualizzerai le impostazioni relative a questa tipologia di spedizione.
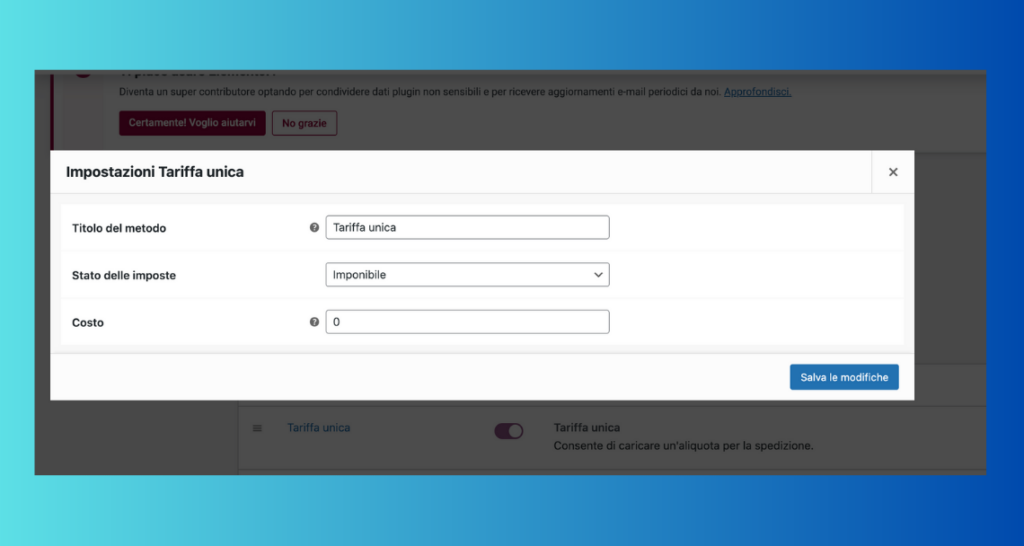
- Titolo del metodo è la voce che gli utenti visualizzeranno nel carrello, possiamo andare ad inserire per esempio: Spedizione standard
- Stato delle imposte riguarda l’applicazione o meno delle imposte sull’ammontare della spedizione
- Il costo si riferisce al prezzo che vogliamo impostare per la spedizione
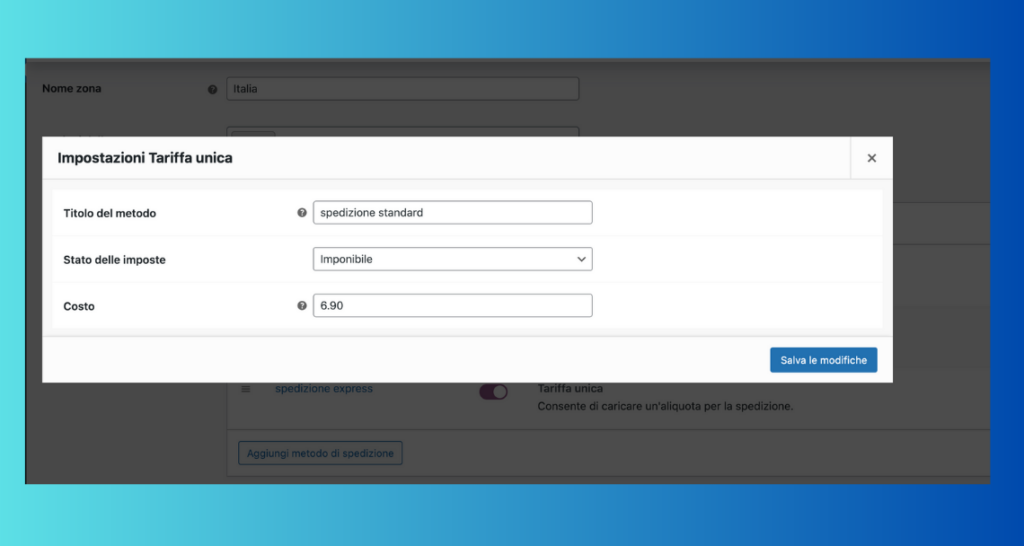
Possiamo creare anche differenti tipologie di spedizione e costi per la stessa zona di spedizione per esempio standard, rapida ed express, dovrai solo aggiungere nuovi metodi di spedizione all’interno della stessa zona applicando sempre tariffa unica come metodo di spedizione.
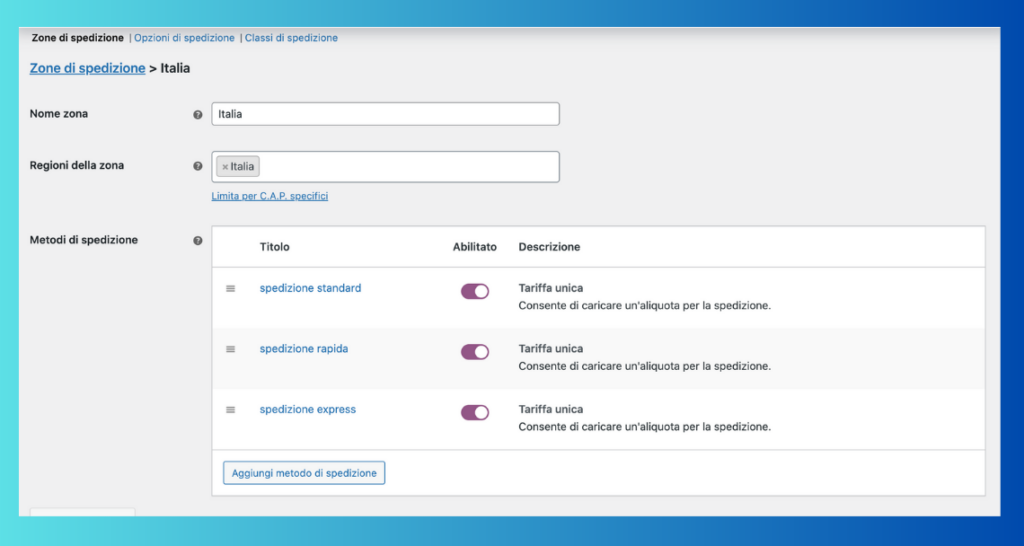
Eseguita la configurazione avremo nel nostro carrello tutti e tre i metodi di spedizione, ovviamente è possibile eseguire tutte le combinazioni di cui hai bisogno.
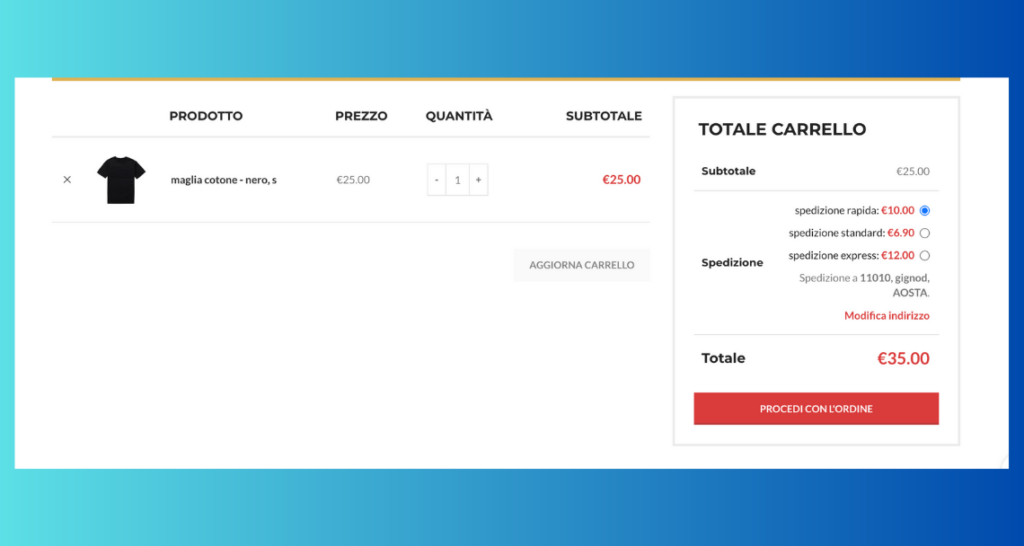
Come impostare la spedizione gratuita
Per impostare la spedizione gratuita è necessario, come per la tariffa unica, accedere alla zona di spedizione a cui desideriamo abbinarla ed aggiungere un nuovo metodo di spedizione, questa volta occorre selezionare la seconda voce del menu a tendina. La spedizione gratuita può essere usata da sola, come unico metodo di spedizione o abbinata ad altre tariffe come quella unica ( vedremo tra poco entrambe le impostazioni )
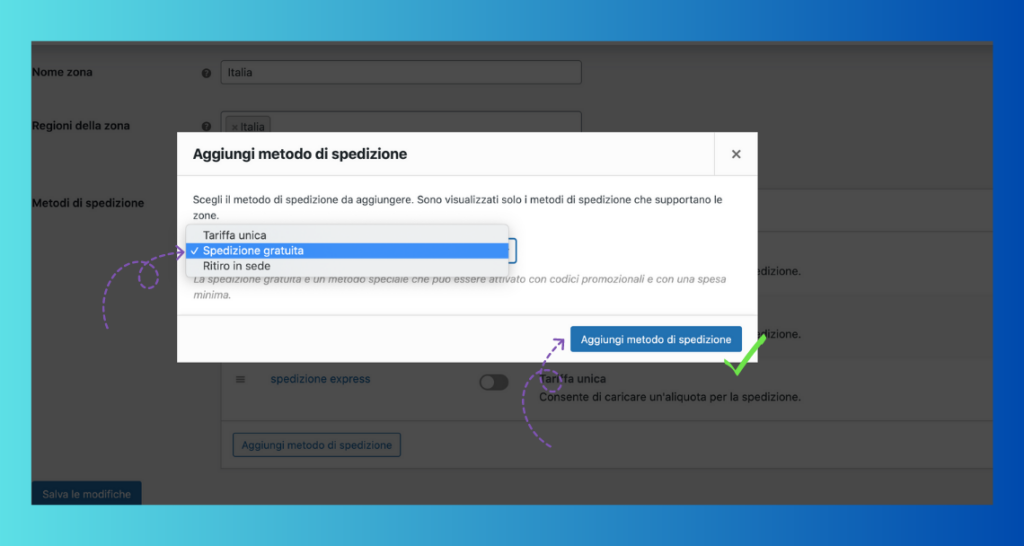
Il nuovo metodo di spedizione si aggiungerà automaticamente alla zona di spedizione su cui stiamo lavorando nel nostro caso sempre “Italia”.
Per impostare i parametri del metodi di spedizione è necessario cliccare sulla voce “Modifica”
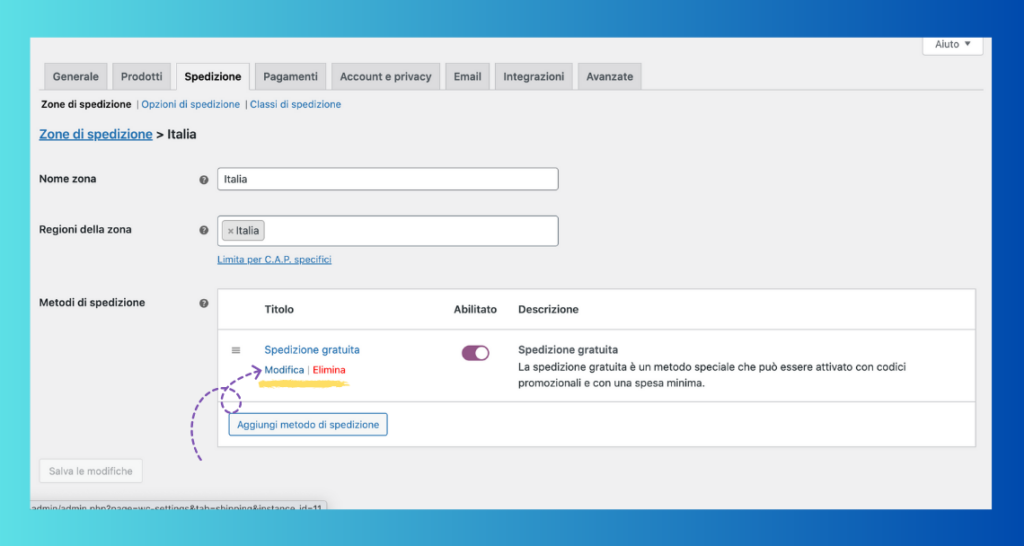
Si aprirà così la relativa schermata in cui possiamo individuare le differenti impostazioni della spedizione gratuita.
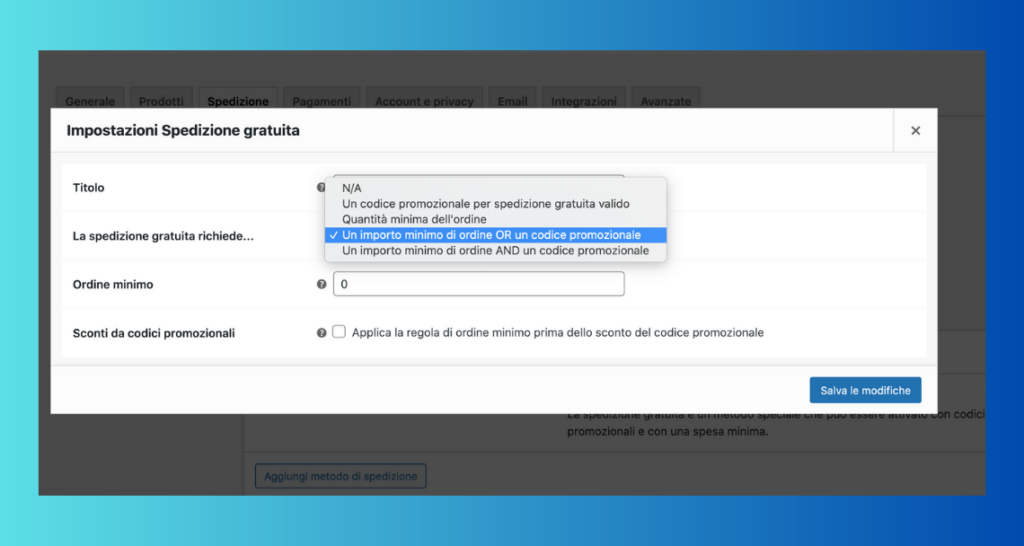
- N/A
La spedizione gratuita viene impostata come perenne e senza limiti all’interno di ogni sezione del nostro sito
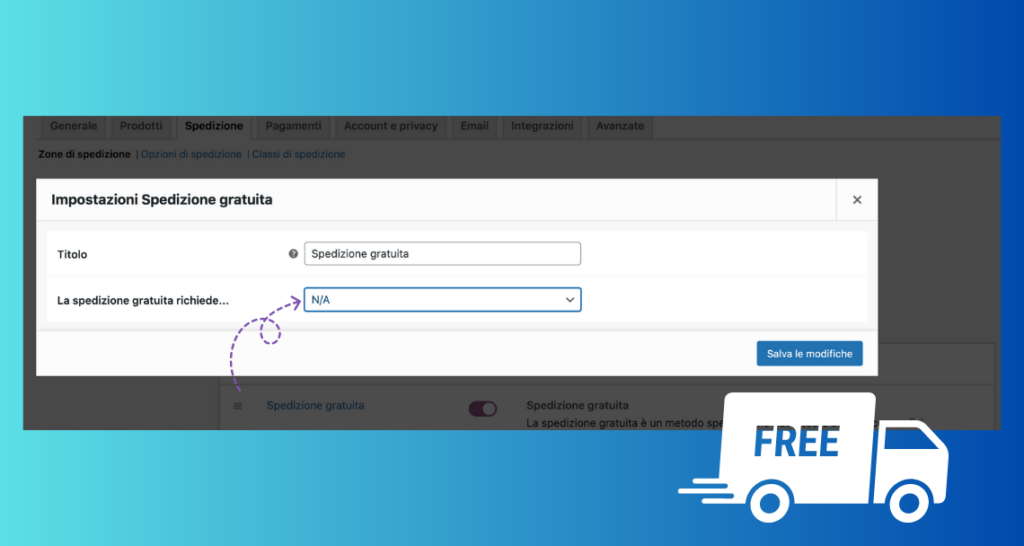
Vediamo il risultato nel carrello quando viene impostato questo metodo di spedizione
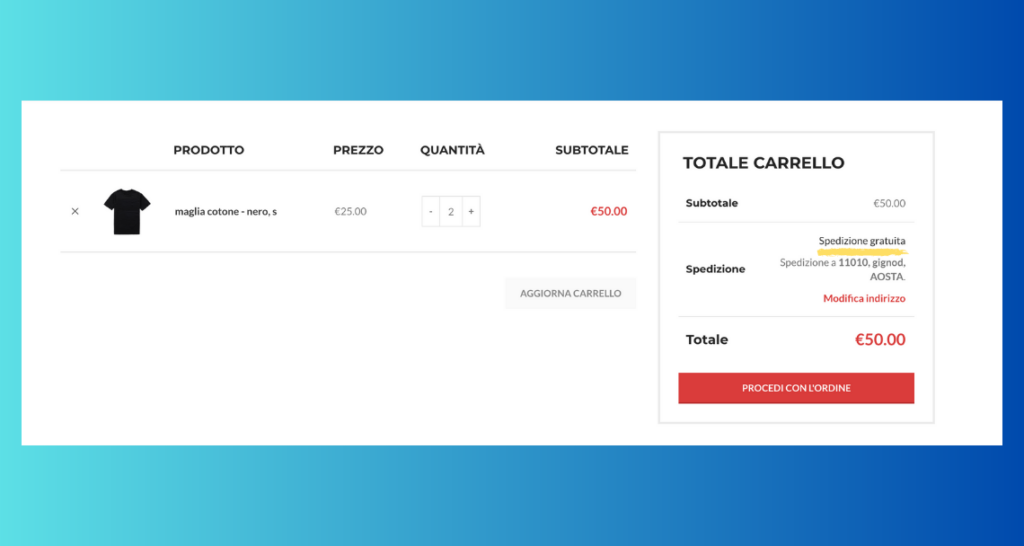
- Un codice promozionale per spedizioni gratuite valido
Per attivare la spedizione gratuita l’utente dovrà inserire, al momento dell’acquisto, un codice promozionale. Il codice promozionale dovrà essere creato da noi e comunicato all’utente che lo utilizzerà per attivare la spedizione gratuita ( puoi leggere in questo nostro articolo come creare un codice promozionale https://wpcare.me/come-creare-un-codice-promozionale-di-woocommerce/ )
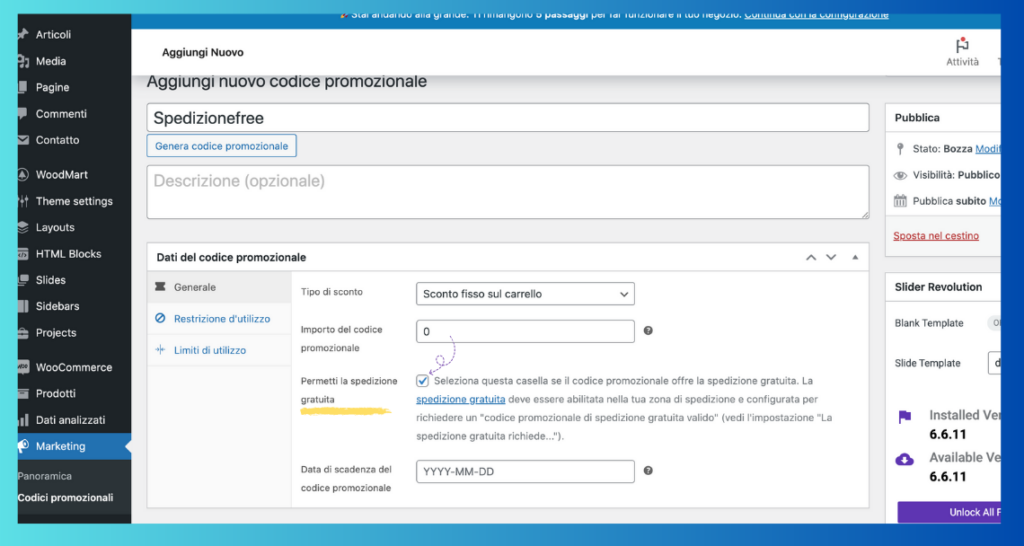
Per attivare questa modalità è necessario avere attivo anche un altro metodo di spedizione per esempio tariffa standard che sarà valido per tutti gli utenti che non dispongono del codice promozionale.
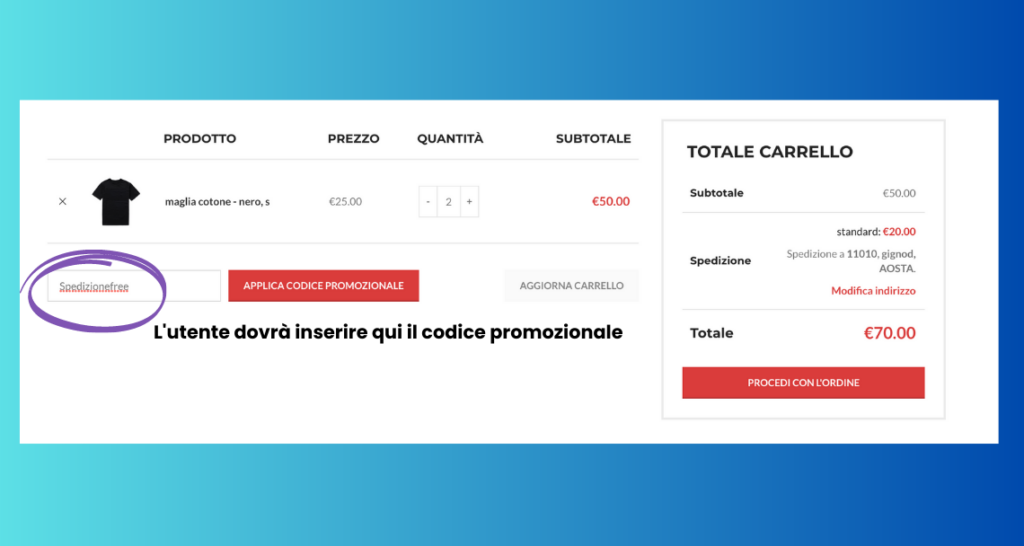
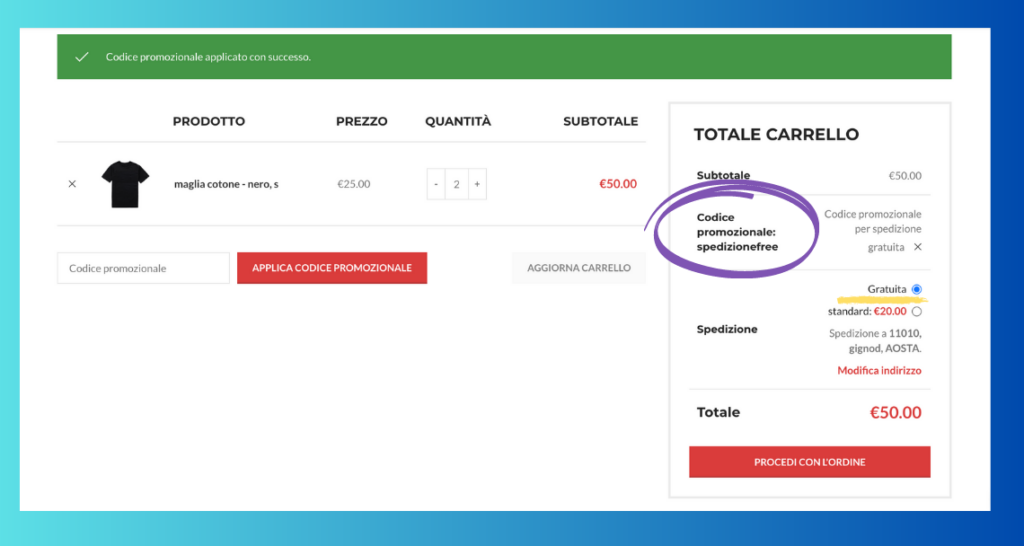
Possiamo notare un particolare: pur essendo applicata la spedizione gratuita quella standard risulta ancora visibile, questo potrebbe generare confusione nell’utente, tra poco ti mostrerò come eliminare gli altri metodi di spedizione quando è attiva la spedizione gratuita 🙂
Quantità minima ordine
In questo caso la spedizione gratuita si attiva quando l’utente raggiunge una determinata cifra all’interno del carrello
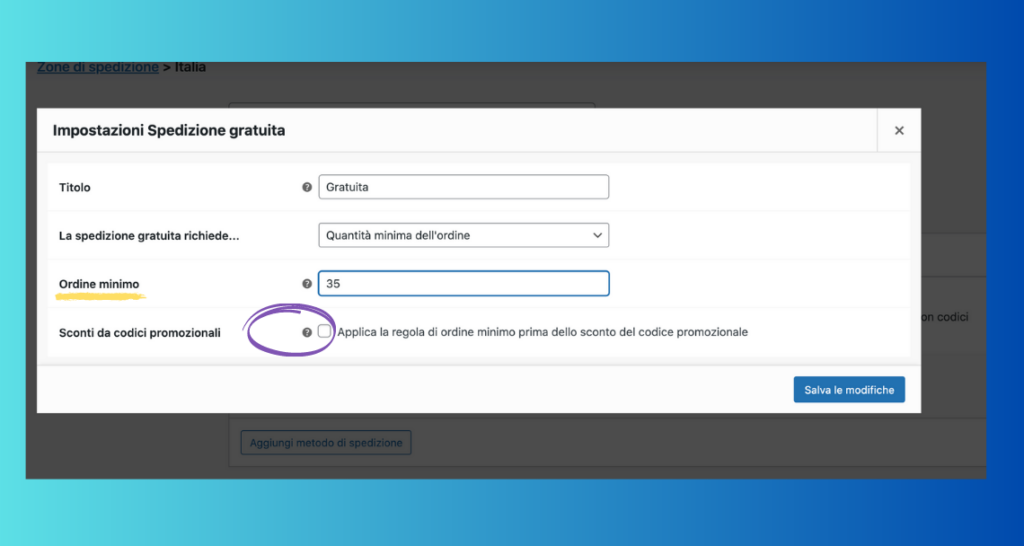
In questo caso alla voce “Ordine minimo” dovrai inserire l’importo che l’utente deve raggiungere per usufruire nella spedizione gratuita, io ho impostato per esempio 35 Euro come importo minimo.
All’ultima voce “Sconti da codici promozionali” puoi decidere se la spesa minima necessaria per accedere alla spedizione gratuita avviene prima dell’applicazione di un eventuale codice promozionale, lasciando senza spunta la casella la spesa minima verrà calcolata su un eventuale totale scontato da codice promozionale.
Anche in questo caso oltre alla spedizione gratuita per spesa minima dovrai avere un altro metodo di spedizione valido per tutti coloro che non raggiungono nel carrello la spesa minima necessaria.
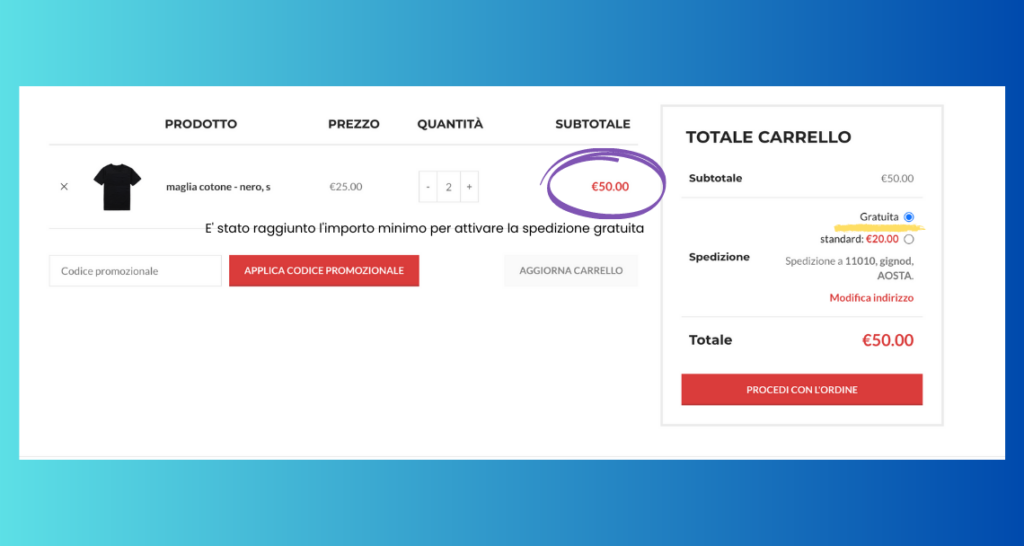
Vediamo che raggiungendo la spesa minima impostata la spedizione gratuita si applicherà in automatico all’interno del carrello.
Un importo minimo di ordine OR un codice promozionale
In questo caso la spedizione sarà gratuita sopra una certa spesa o se l’utente inserisce il codice promozionale.
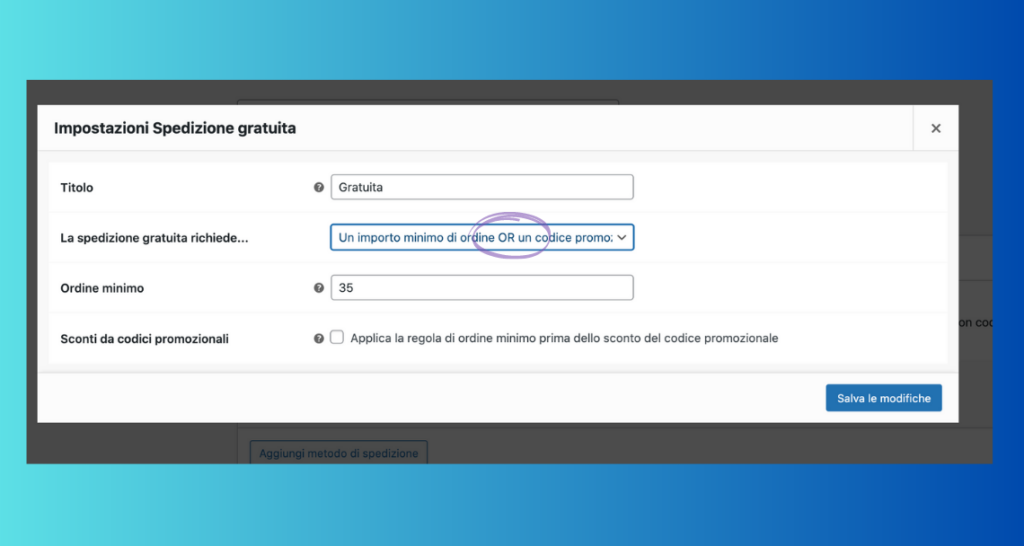
Un importo minimo di ordine AND un codice promozionale
La spedizione gratuita verrà applicata al carrello se l’utente supera una certo importo abbinato a un codice promozionale.
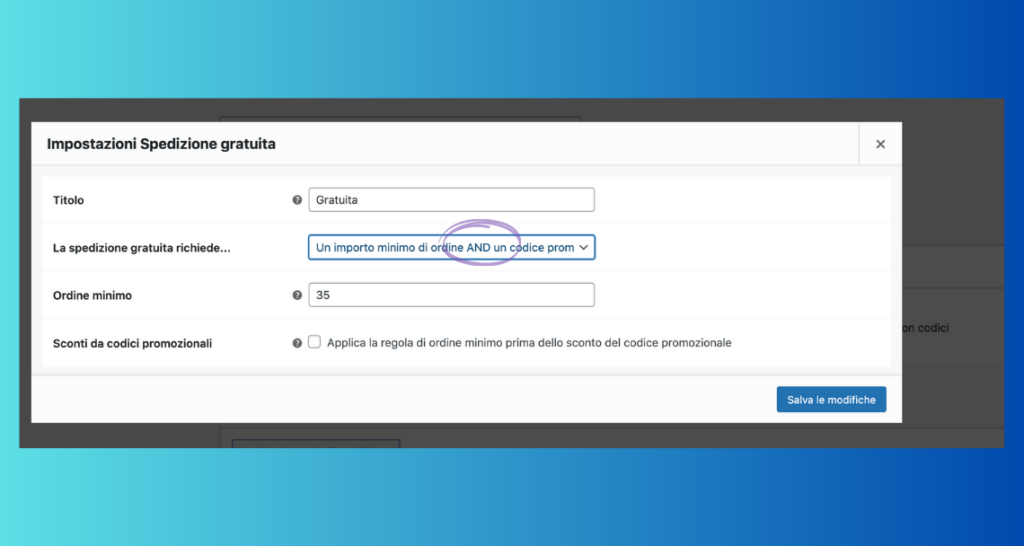
In entrambi i casi la configurazione prevede la creazione di un codice promozionale e l’impostazione di una spesa minima.
Come nascondere gli altri metodi di spedizione quando si attiva la spedizione gratuita
Come abbiamo visto Woocommerce, in caso si applichi la spedizione gratuita, continua comunque a mostrare nel carrello la spedizione alternativa e questo può confondere il potenziale acquirente.
Per ovviare a questo problema possiamo avvalerci di un plugin di cui ti indico il link ( è possibile anche inserire un codice php senza avvalersi di nessun plugin ma è un’operazione poco più tecnica )
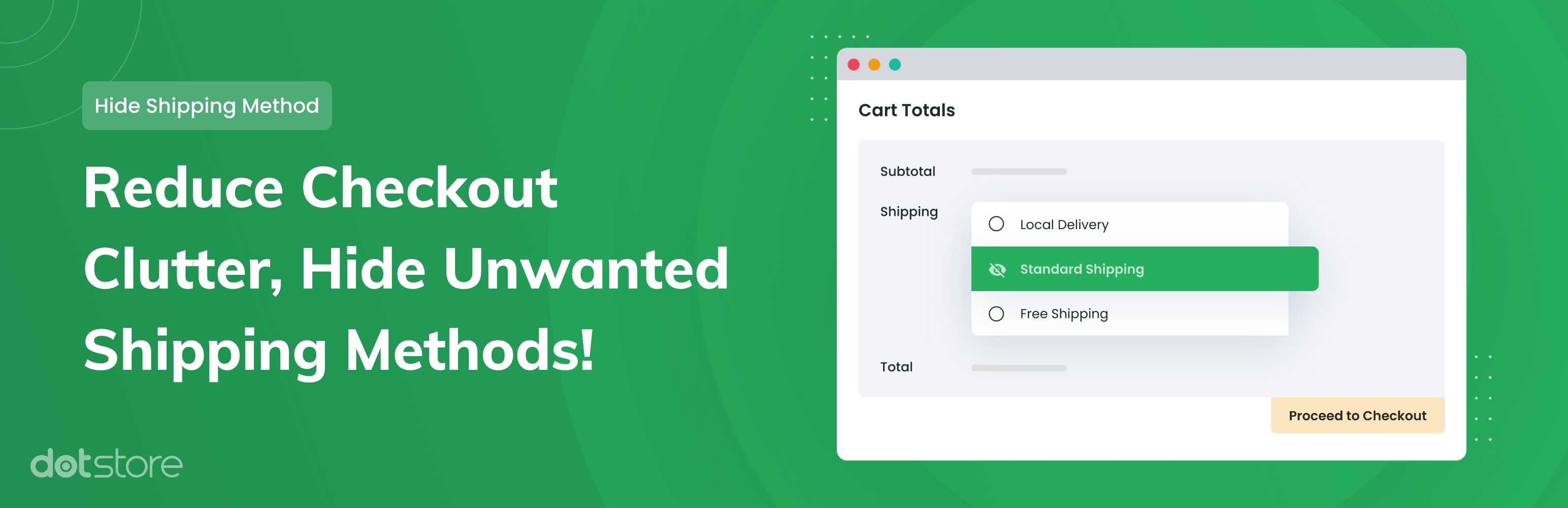 Hide Shipping Method For WooCommerce
Hide Shipping Method For WooCommerce
Una volta installato e attivato il plugin sarà sufficiente salvarne le impostazioni.
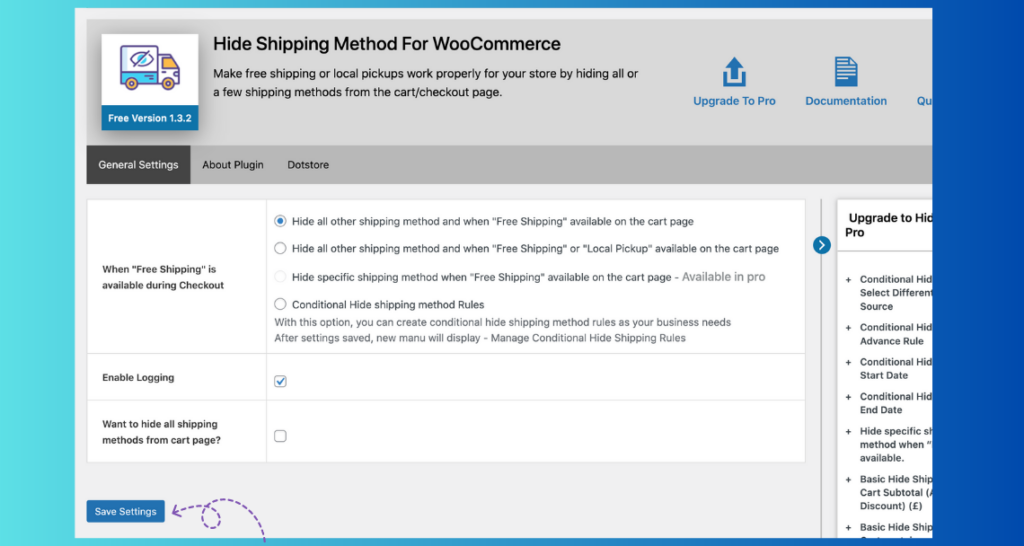
In questo modo se si attiverà la spedizione gratuita all’interno del carrello non verranno mostrati gli altri metodi di spedizione.
Come impostare il ritiro in sede
Utilizzando questo metodo di spedizione permetterai ai tuoi clienti di ritirare il pacco presso la sede dell’attività, in questo caso il ritiro può essere gratuito oppure a pagamento, inoltre è possibile abilitare all’interno del carrello sia la spedizione standard sia il ritiro in sede.
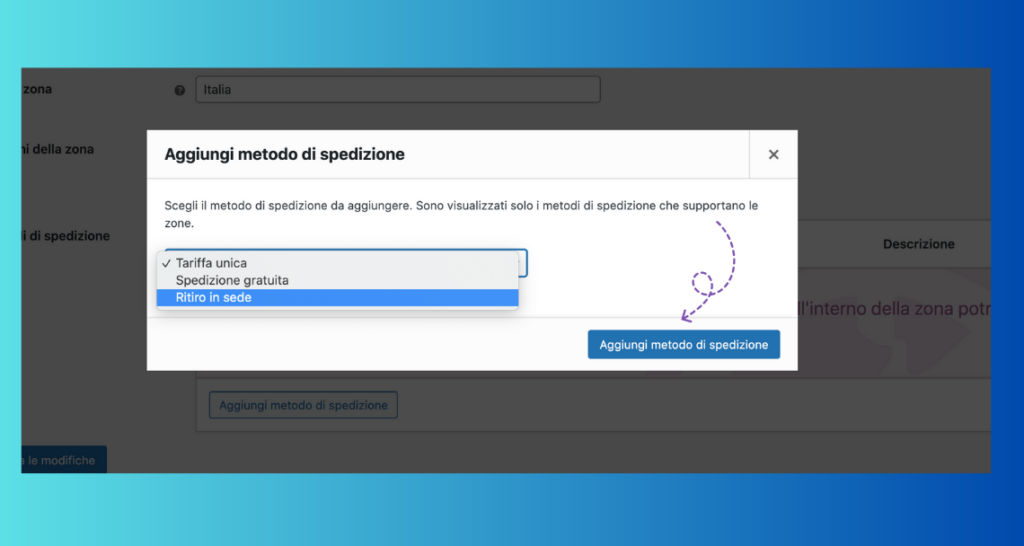
Per aggiungere questo metodo di spedizione è necessario recarsi come negli altri metodi di spedizione nella zona di spedizione per la quale vogliamo impostarlo e cliccare su “Aggiungi metodo di spedizione”.
Nel menu a tendina, in questo caso, dovrà essere selezionata la terza voce ” Ritiro in sede”, una volta cliccato sul pulsantino “Aggiungi metodo di spedizione” si visualizzerà in automatico nella zona su cui stiamo lavorando.
Per configurare i parametri è necessario selezionare la voce “Modifica” che si trova sotto il metodo di spedizione “Ritiro in sede”.
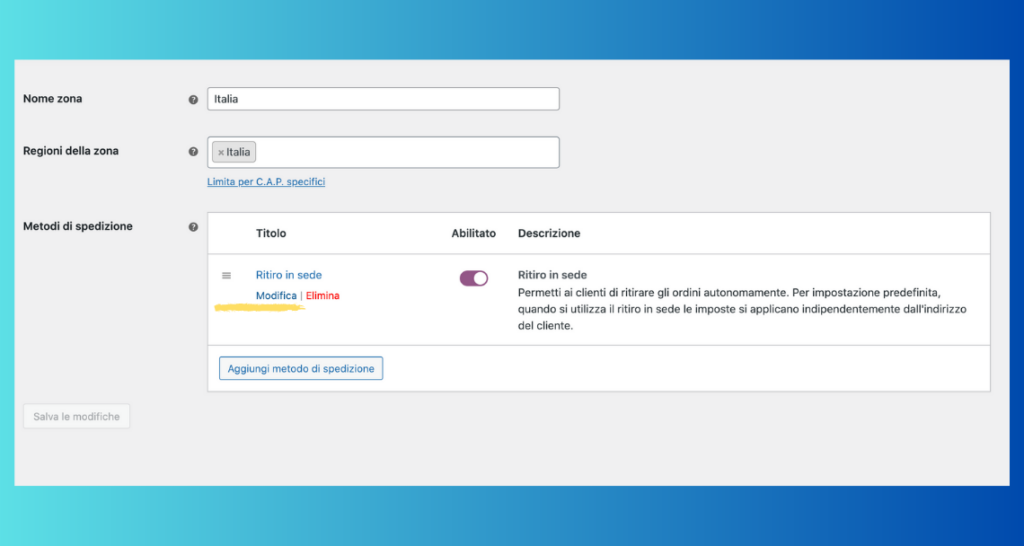
Il ritiro in sede può essere gratuito, in questo caso dovrai lasciare vuoto il campo relativo al costo come da immagine sottostante.
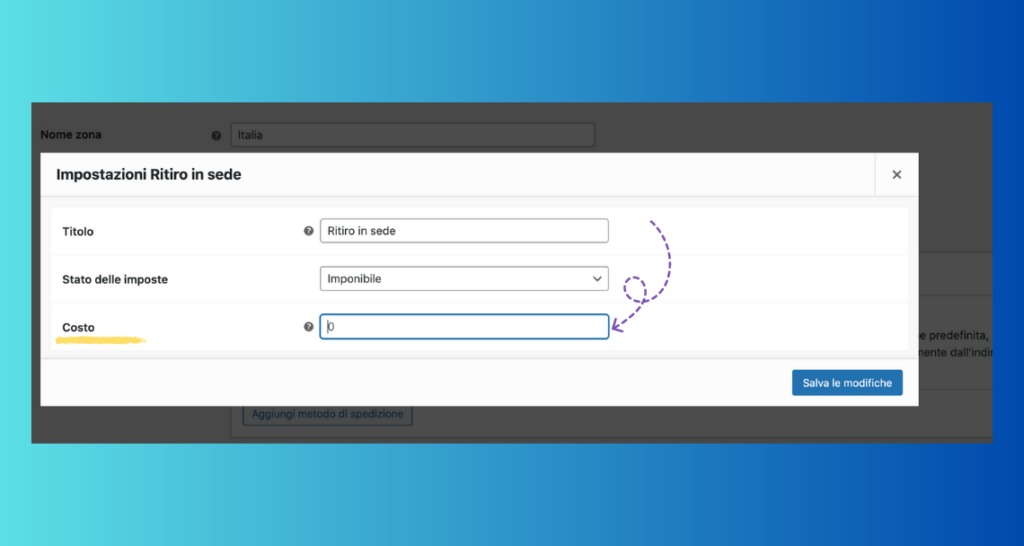
Per impostare invece un costo sarà sufficiente inserirlo nell’apposita casella costo.
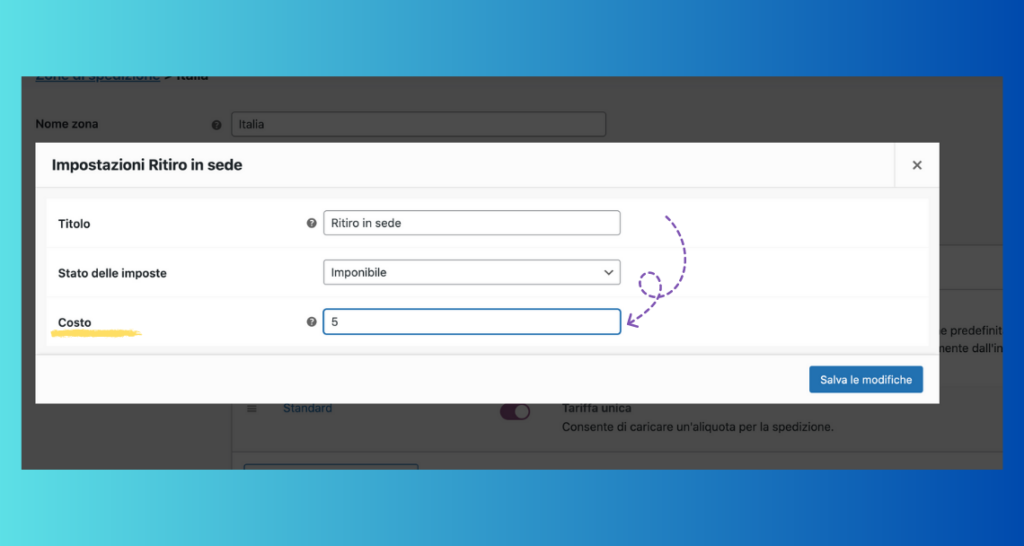
Per abbinare il ritiro in sede con la spedizione standard è necessario aggiungere ( nella stessa zona di spedizione ) la tariffa unica.
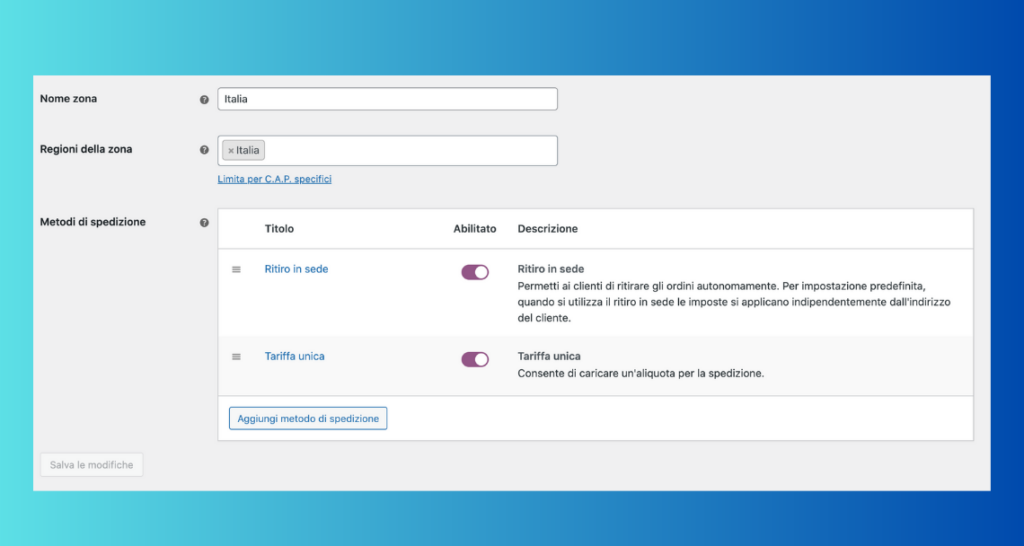
In questo modo l’utente visualizzerà nel carrello entrambi i metodi di spedizione
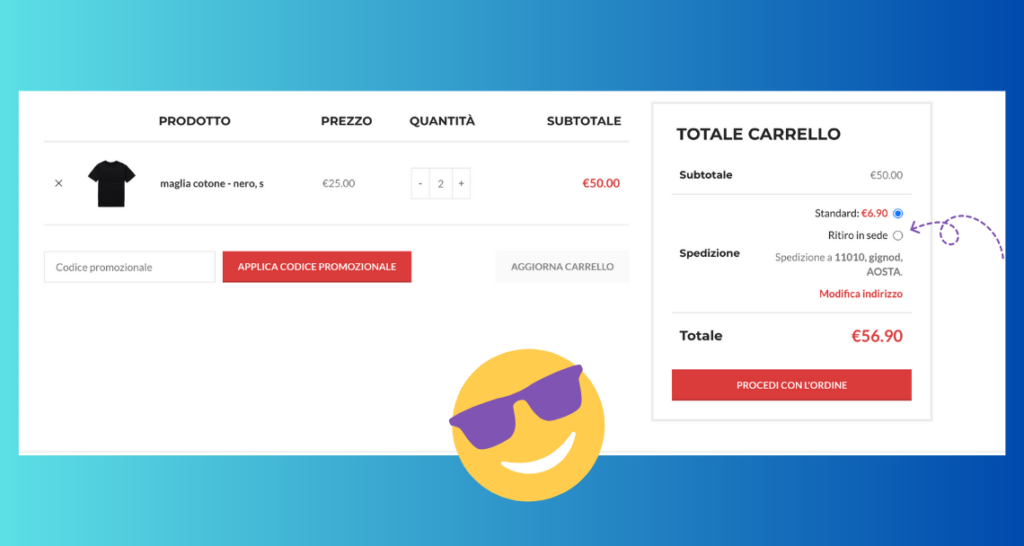
In una stessa zona di spedizione possiamo inserire tutti i metodi di spedizione di cui abbiamo bisogno abbinando senza nessun problema la tariffa unica, la spedizione gratuita e il ritiro in sede.
Come impostare le classi di spedizioni Woocommerce
Le classi di spedizione ci permettono applicare tariffe maggiorate per determinati prodotti. Ipotizziamo di avere all’interno del nostro shop dei prodotti fragili che necessitano di un maggiore imballaggio e di un trasporto particolarmente accurato per cui è necessario applicare una maggiorazione Euro 5 rispetto alla tariffa standard.
Per applicare la maggiorazione è necessario accedere alle classi di spedizione che si trovano nelle impostazioni di Woocommerce sotto la tab generale “Spedizioni”
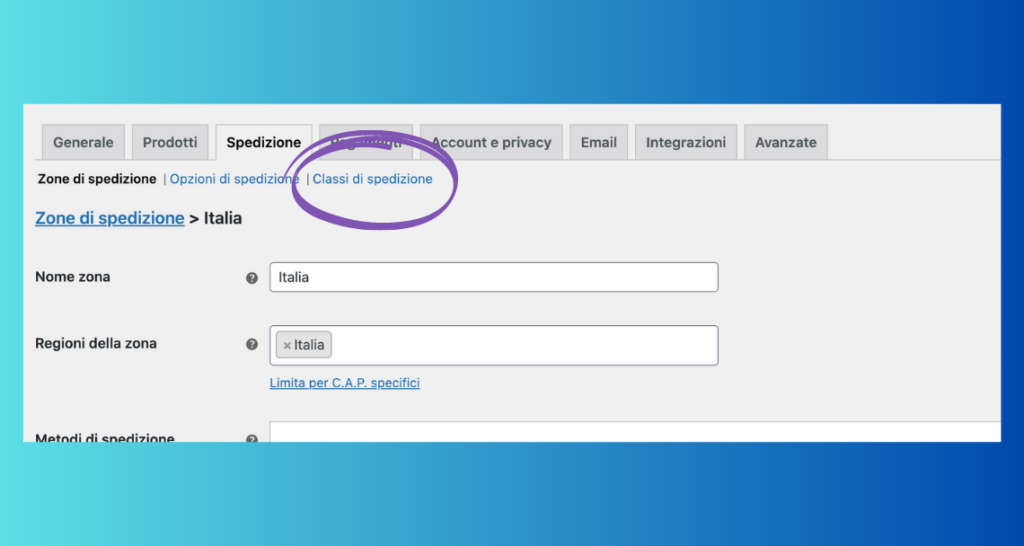
Cliccando sulla voce “Classi di spedizione” si aprirà la relativa schermata dalla quale possiamo creare la classe di spedizione, nel nostro caso fragile.
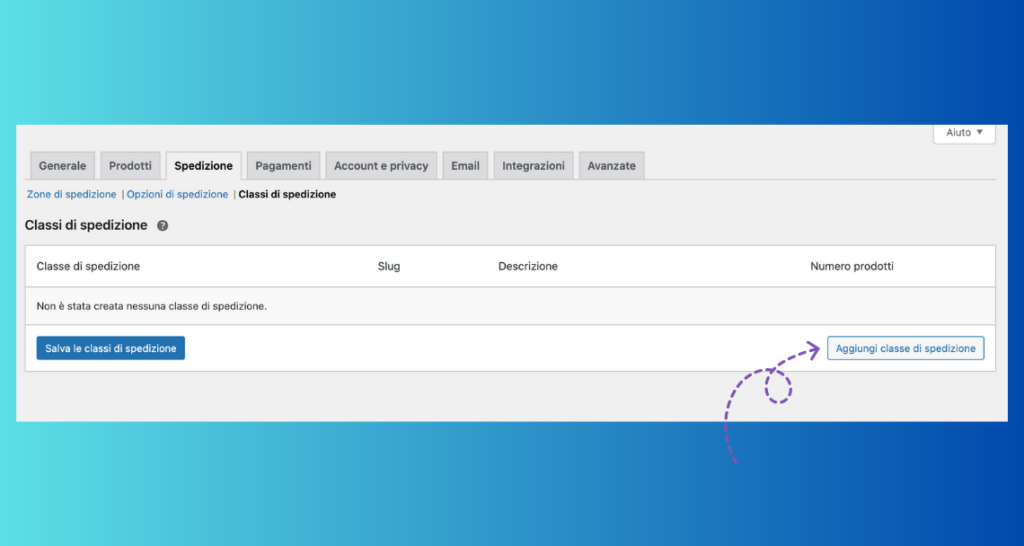
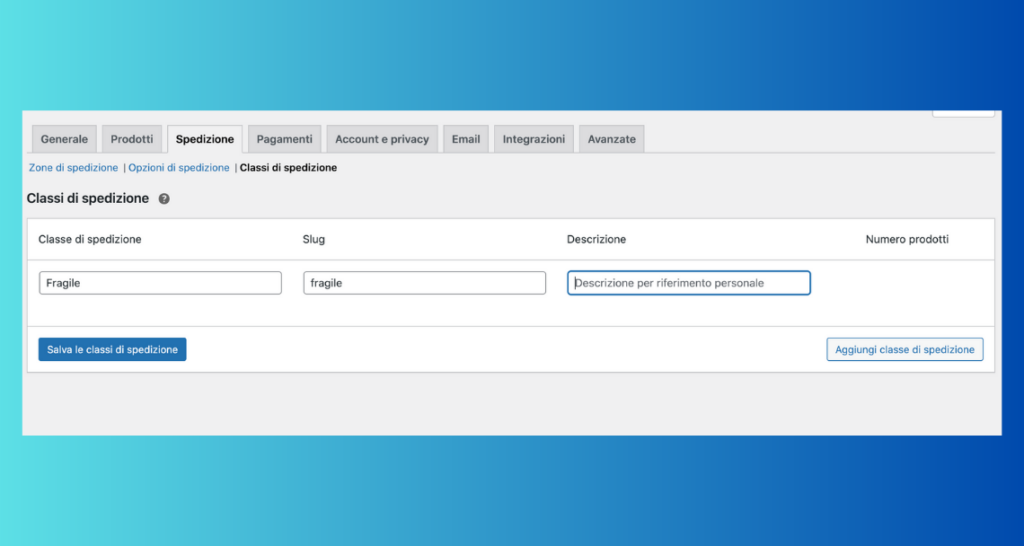
Una volta creata la classe di spedizione è necessario salvare tramite il pulsantino “Salva le classi di spedizione”
A questo punto è necessario tornare sulla zona di spedizione su cui stiamo lavorando e per la quale vogliamo applicare la maggiorazione, se volgiamo applicarla a tutte le zone sarà necessario replicare questo procedimento per tutte le zone che abbiamo creato.
Una volta effettuato l’accesso alla zona di spedizione clicchiamo sulla voce “Modifica” che appare sotto la tariffa unica.
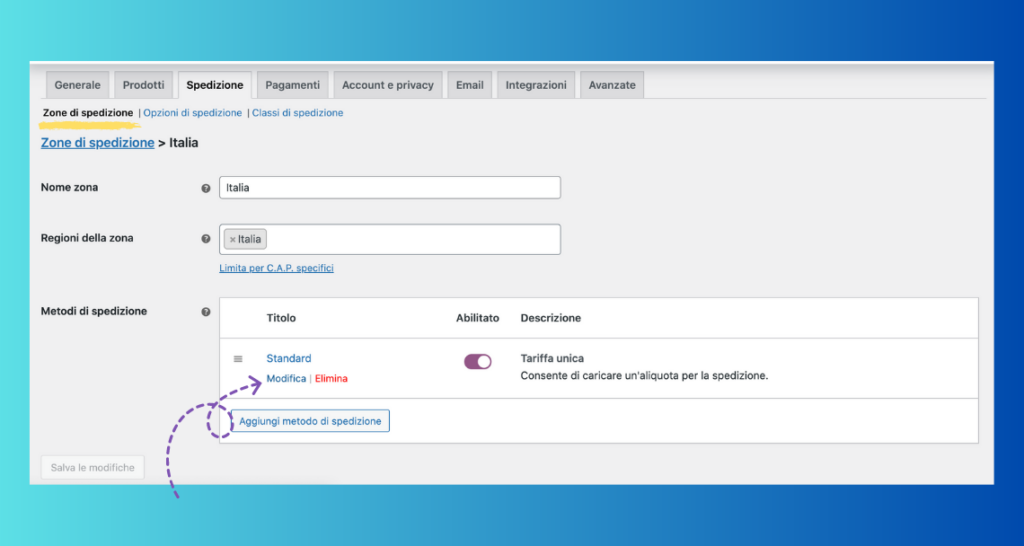
Cliccando sulla voce “Modifica” si aprirà la relativa schermata, noterai subito che rispetto alla tariffa unica semplice è comparsa la voce relativa alla classe di spedizione.
Alla voce “Costo della classe di spedizione “Fragile” puoi inserire la maggiorazione che vuoi applicare per la classe di spedizione fragile.
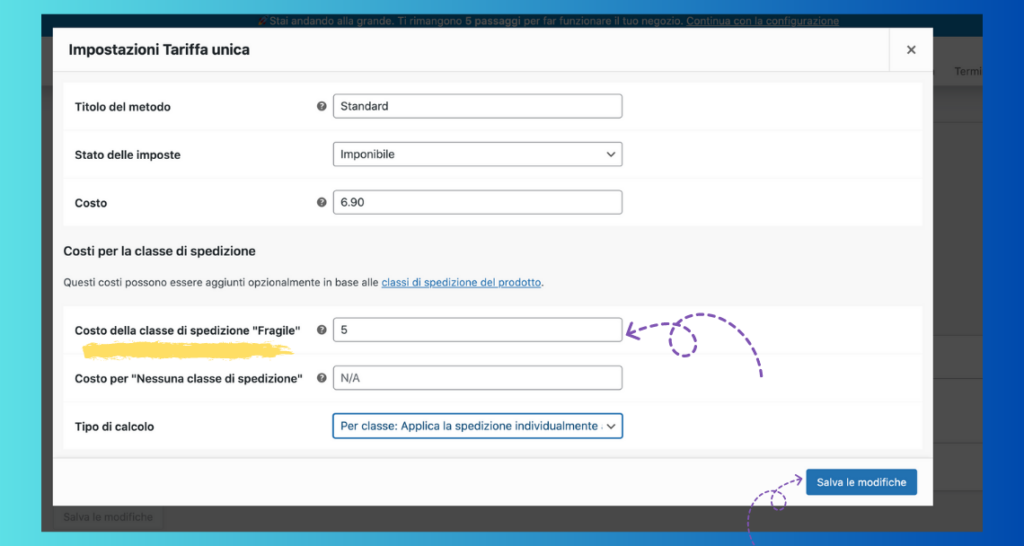
E’ necessario salvare le modifiche.
A questo punto sarà sufficiente recarci nella scheda del prodotto ( “Dati prodotto” ) al quale vogliamo applicare la maggiorazione e impostare la classe di spedizione fragile come da immagine sottostante.
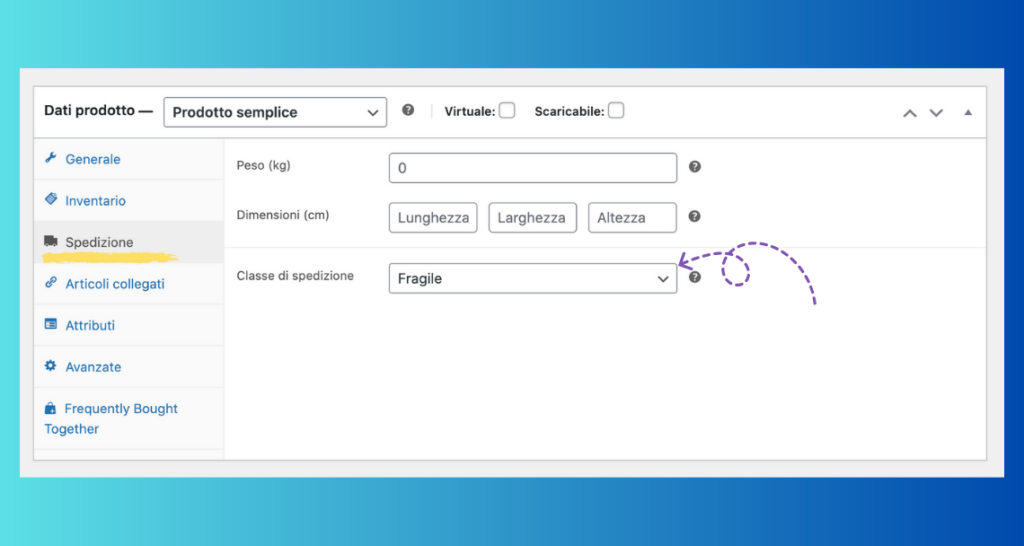
Ricordati di aggiornare o pubblicare il prodotto in caso di nuovo.
Se l’utente aggiunge il prodotto all’interno del carrello automaticamente verrà calcolato il costo della spedizione con l’aggiunta della maggiorazione impostata 🙂
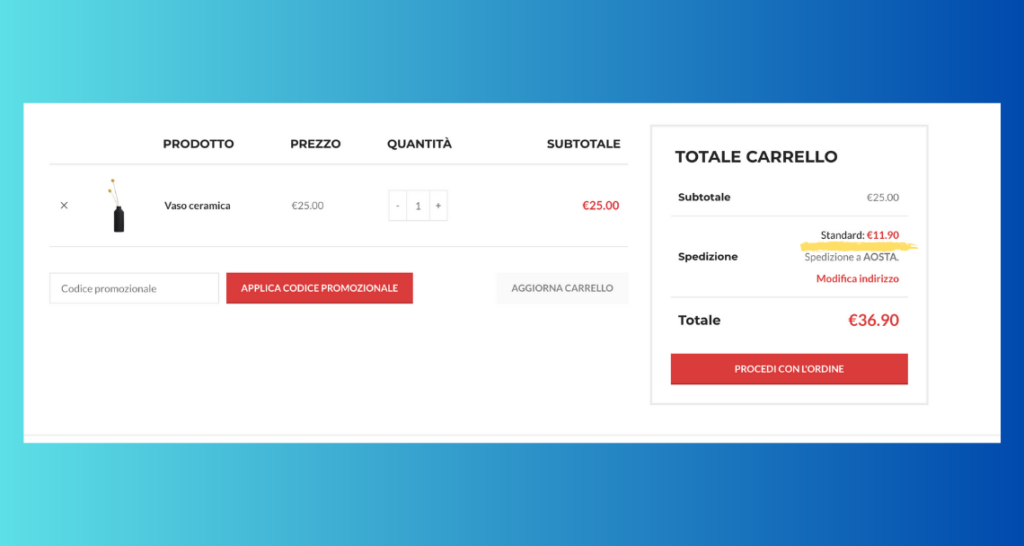
Se hai dubbi o difficoltà non esitare a scriverci in Chat, un nostro operatore ti offrirà tutto il supporto di cui hai bisogno 🙂