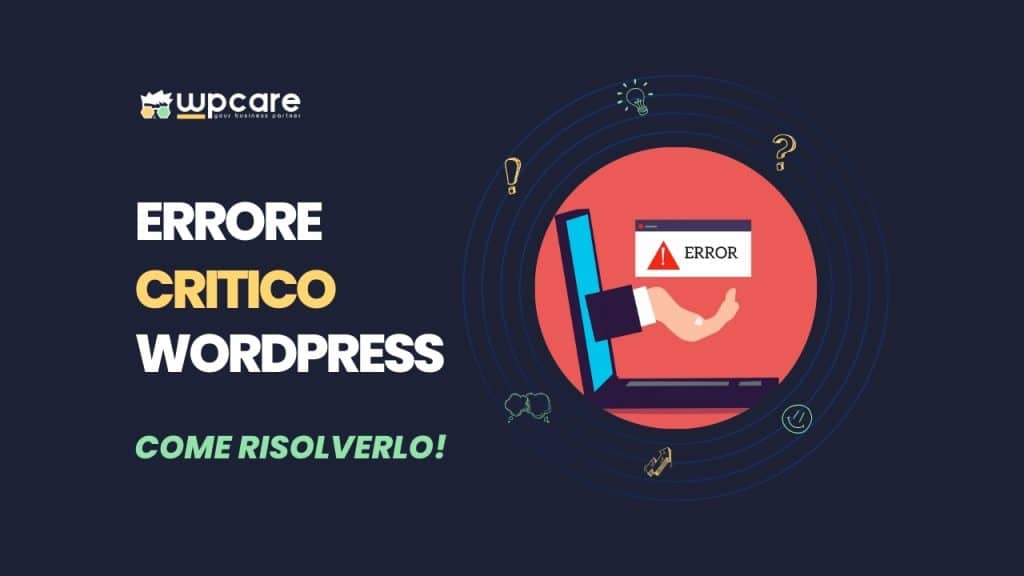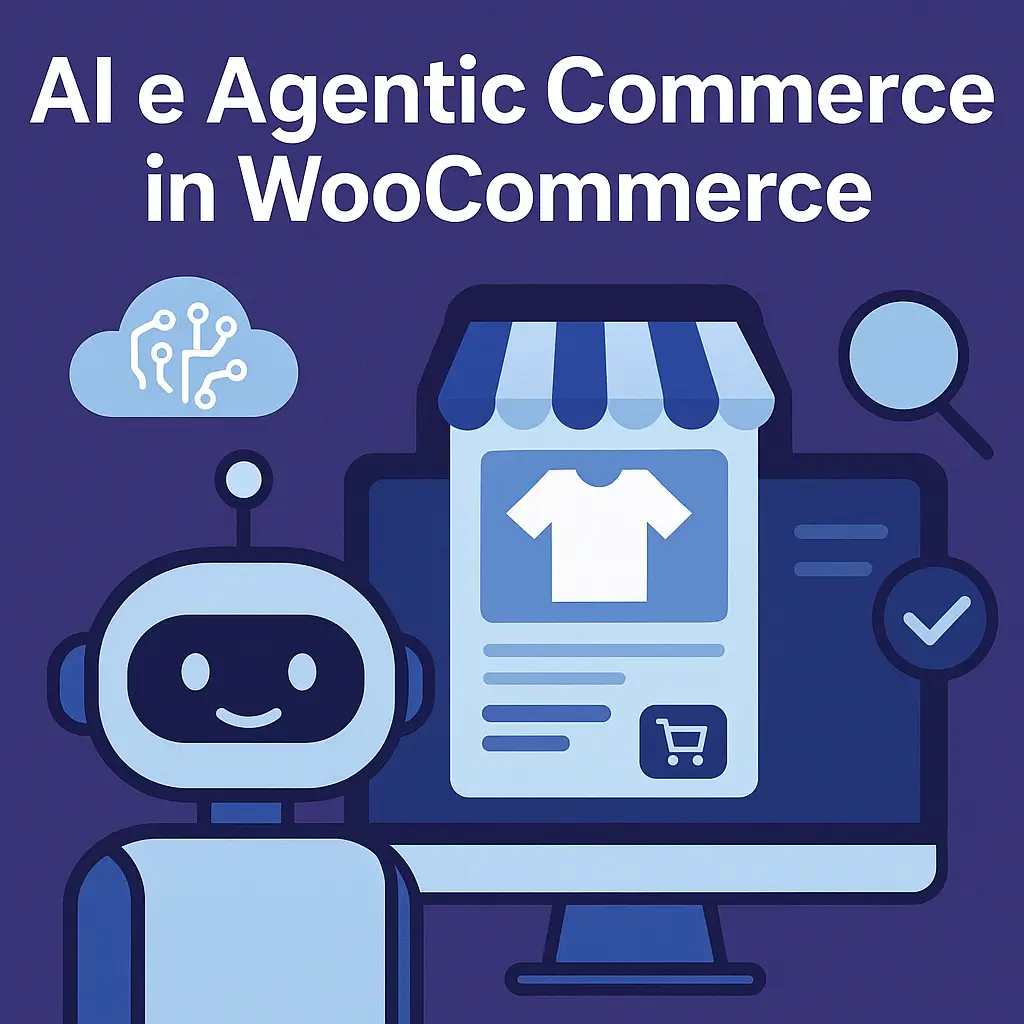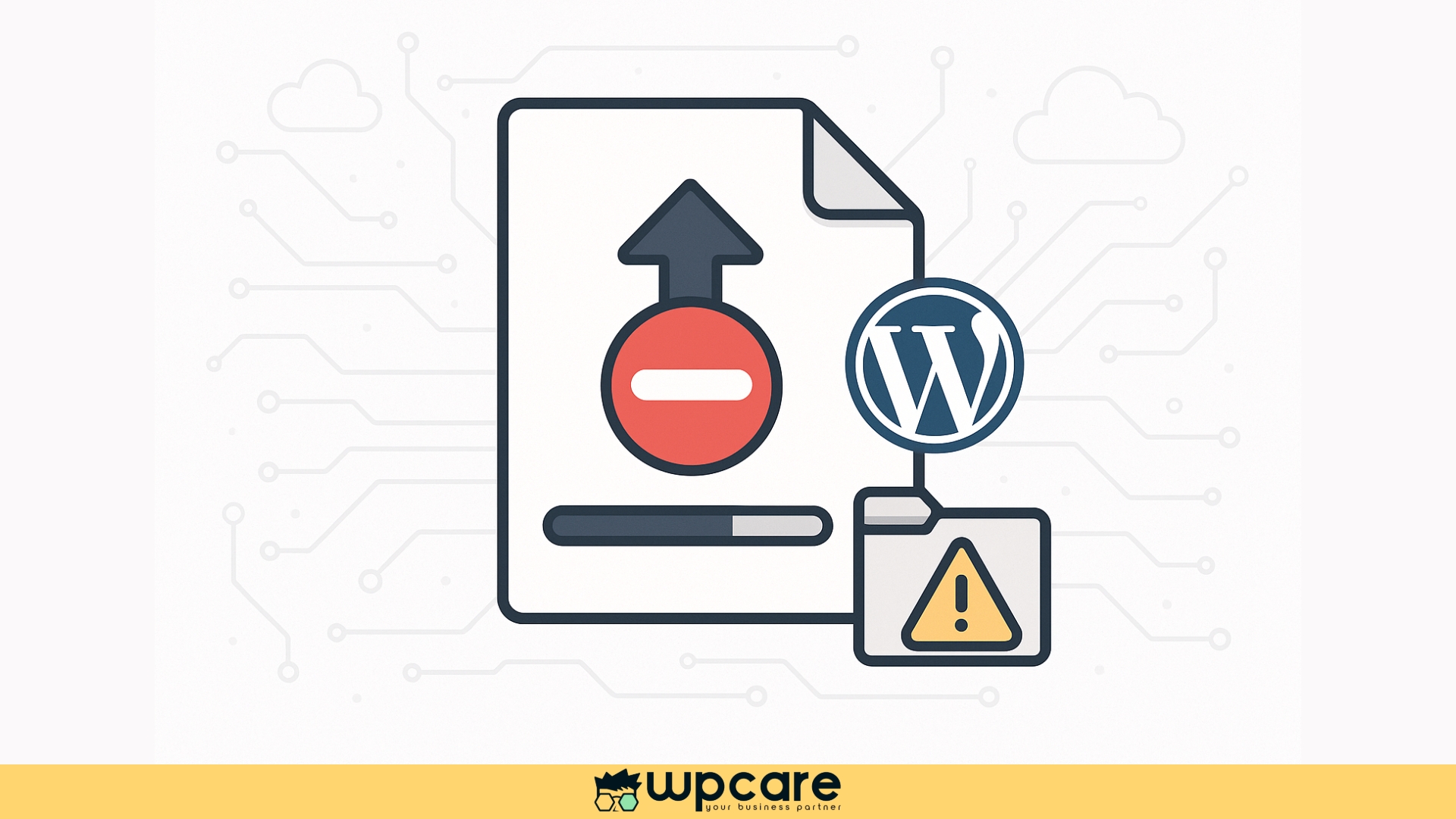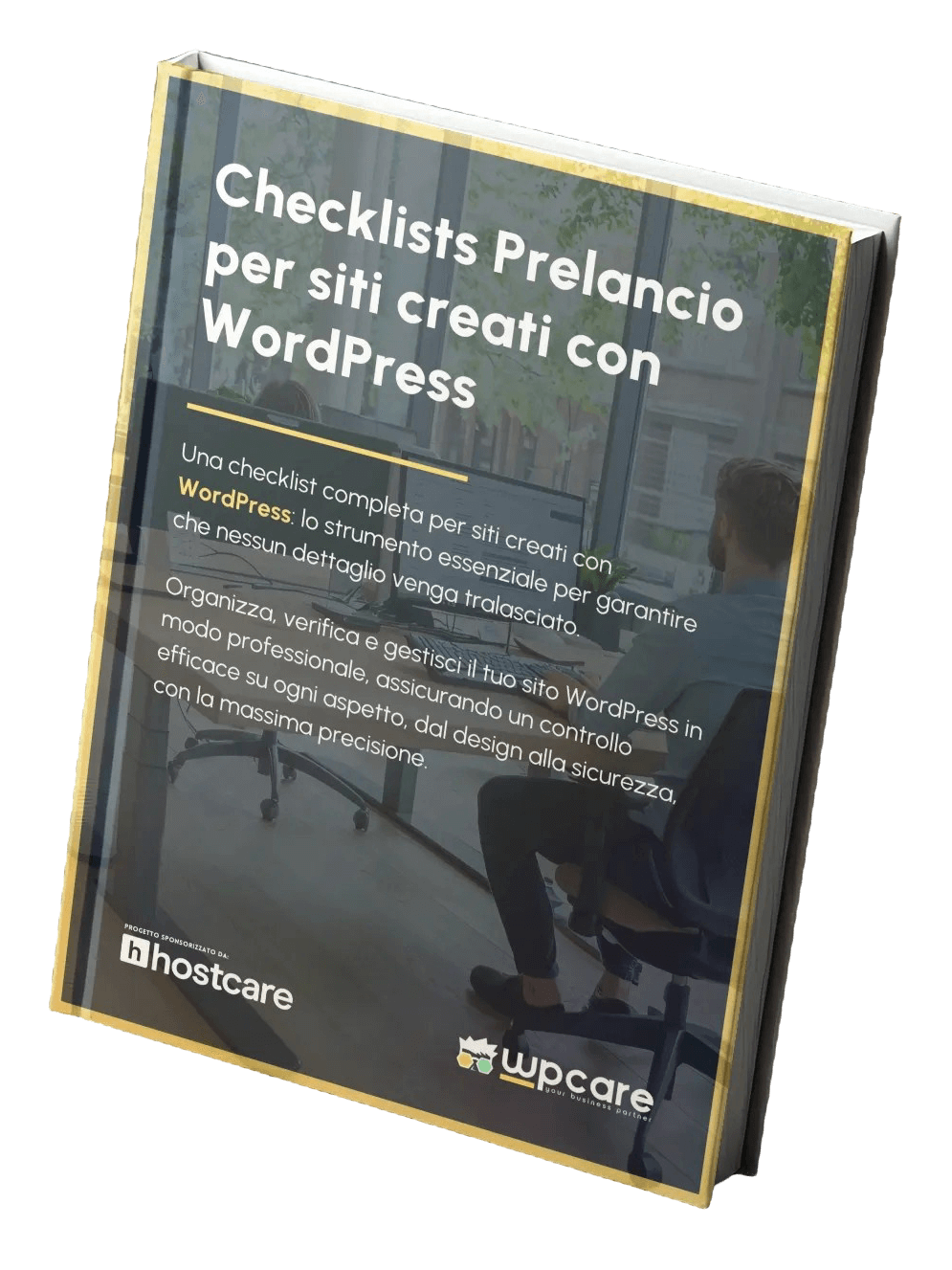INTRODUZIONE
WordPress è una delle piattaforme più popolari per la creazione di siti web, ma a volte possono verificarsi degli errori critici i quali possono dipendere da molteplici fattori tecnici. Questo può spaventare sopratutto se non si è un addetto ai lavori.
In questa guida cercheremo di supportarti nella risoluzione dell’errore critico che si è verificato all’interno del tuo sito WordPress.
Che Cos’è un Errore Critico di WordPress?
Un errore critico in WordPress si verifica solitamente a causa di un conflitto tra plugin, un problema con il tema, o un errore nel file .htaccess o nel database. Quando si verifica un errore critico, vedrai un messaggio come:
“Si è verificato un errore critico sul tuo sito web. Controlla l’email del tuo amministratore per istruzioni.”
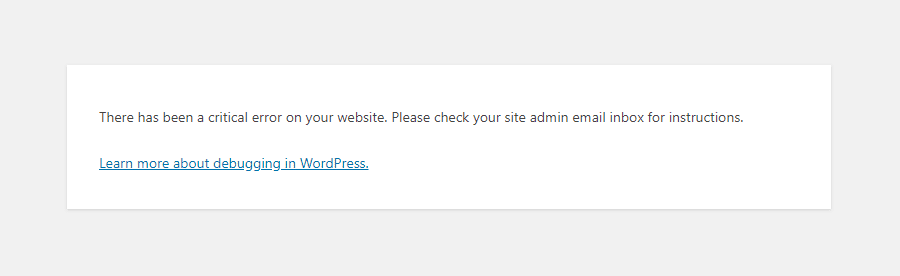
Cause Comuni degli Errori Critici di WordPress
- Conflitti tra Plugin: Alcuni plugin potrebbero non essere compatibili tra loro o con la versione di WordPress in uso.
- Problemi con il Tema: Un tema mal codificato o non aggiornato può causare errori.
- File
.htaccessCorrotto: Questo file controlla la struttura dei permalink e altre configurazioni del server. - Errori nel Database: Corruzione o errori nelle tabelle del database possono causare errori critici.
Come Procedere?
1. Accedere alla Modalità di Recupero di WordPress
WordPress invia un’email all’amministratore del sito con un link per accedere alla modalità di recupero. Controlla la tua casella di posta (incluso lo spam) per un’email da WordPress.
- Email di recupero WordPress: Apri l’email e clicca sul link fornito per accedere alla modalità di recupero e disattivare i plugin problematici.
2. Abilitare WP_DEBUG
Per ottenere maggiori dettagli sull’errore critico, puoi abilitare la modalità di debug di WordPress. Questo può aiutarti a identificare rapidamente il plugin o il tema compromesso.
- Modifica il file
wp-config.php: Accedi al tuo sito via FTP o File Manager e apri il filewp-config.php. - Aggiungi o modifica la linea seguente:
Se trovi questa linea già presente con il valore False, cambialo in True. Se la linea non è presente, aggiungila.

- Salva le modifiche e ricarica il sito: Ora vedrai i messaggi di errore dettagliati che ti aiuteranno a identificare il problema. Spesso questo permette di capire subito quale plugin o tema sta causando l’errore.
3. Disattivare i Plugin per Risolvere l’Errore Critico
- Accedi alla modalità di recupero WordPress: Usa il link nell’email per accedere.
- Disattiva tutti i plugin: Vai su “Plugin” nel menu di WordPress e disattiva tutti i plugin.
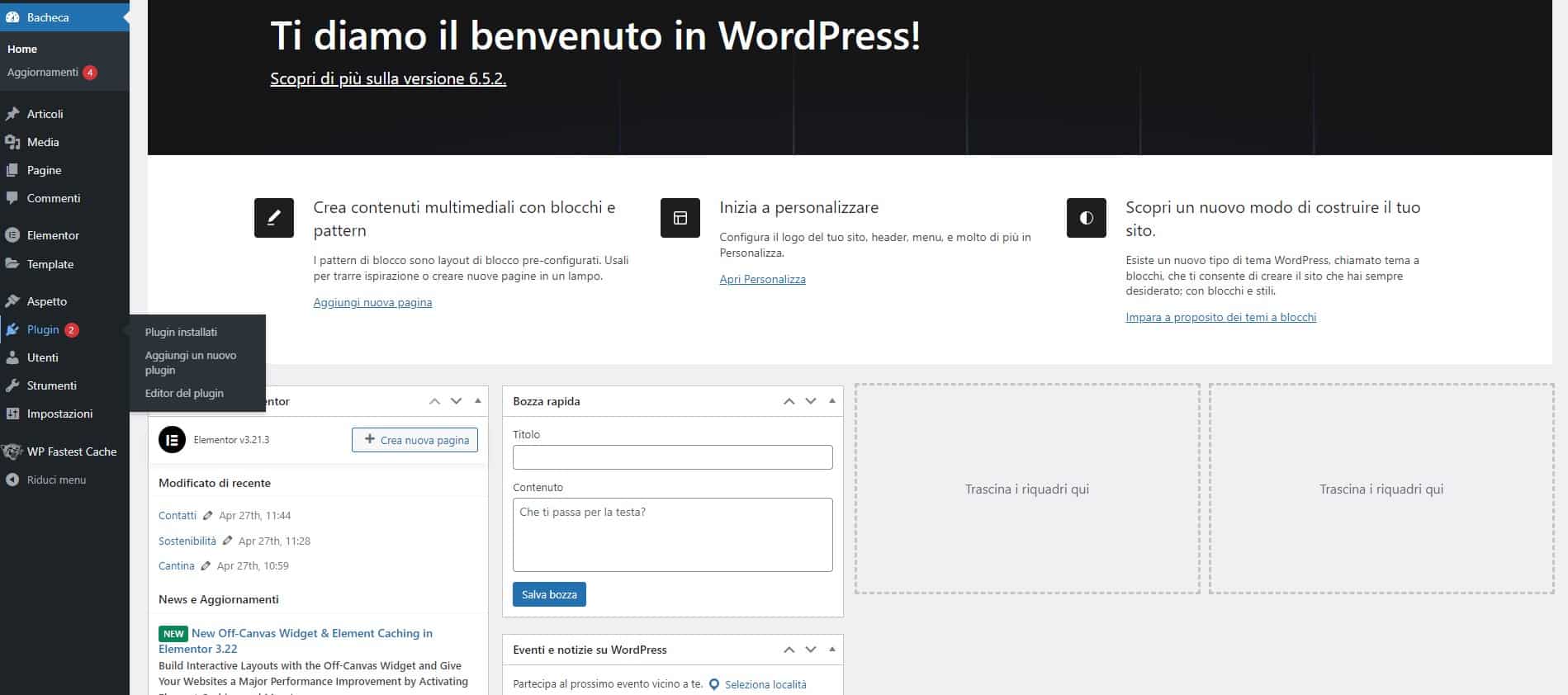
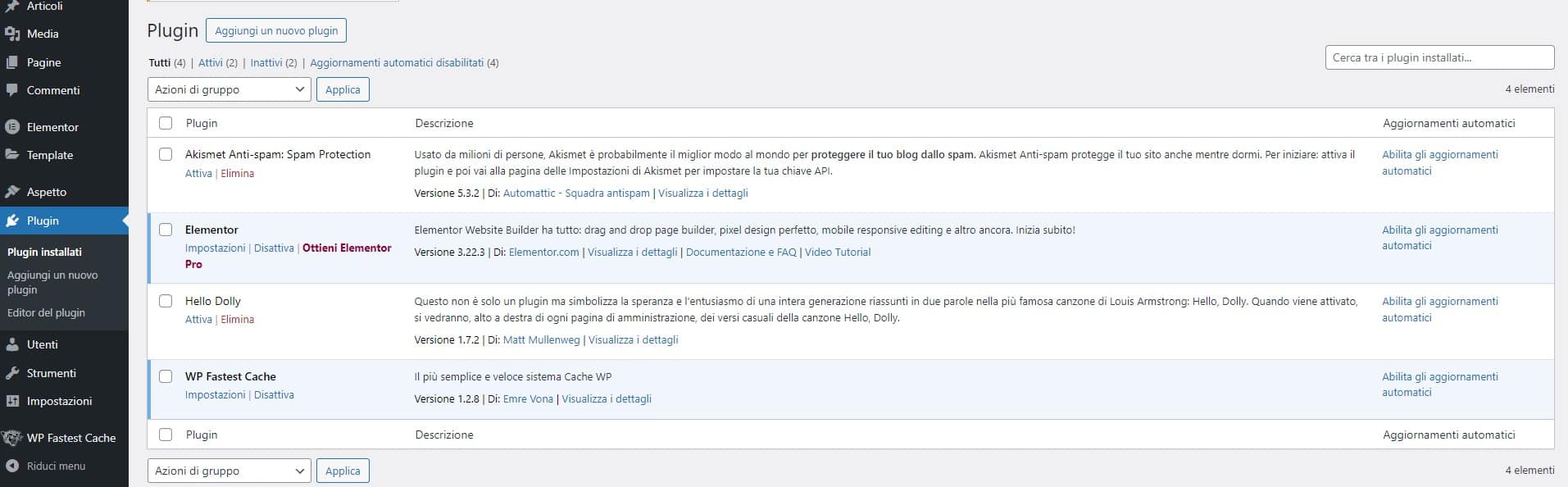
Identificare il Plugin Problematico
- Riattiva i plugin uno alla volta: Dopo aver disattivato tutti i plugin, riattivali uno alla volta per identificare quale causa l’errore.
- Controlla la compatibilità: Assicurati che il plugin problematico sia compatibile con la tua versione di WordPress.
4. Modificare il Nome della Cartella dei Plugin
Se l’accesso al back-end di WordPress è bloccato, puoi disabilitare temporaneamente tutti i plugin modificando il nome della cartella dei plugin tramite l’accesso al file manager.
- Accedi al tuo sito via FTP o File Manager: Usa un client FTP come FileZilla o il file manager fornito dal tuo hosting.
- Naviga alla directory
wp-content: Trova la cartellawp-contentnella root del tuo sito WordPress. - Rinomina la cartella
plugins: Modifica il nome della cartellapluginsin qualcosa comeplugins_disabled. Questo disattiverà automaticamente tutti i plugin. - Accedi al back-end di WordPress: Prova ad accedere di nuovo al pannello di amministrazione di WordPress.
- Ripristina il nome originale: Dopo aver identificato e risolto il problema, rinomina la cartella
plugins_disablednuovamente inpluginsper riattivare i plugin.
Questo metodo permette di accedere al back-end di WordPress anche quando un plugin blocca l’accesso normale.
5. Verificare il Tema di WordPress
Se disattivare i plugin non risolve l’errore critico, potrebbe esserci un problema con il tema del tuo sito WordPress.
- Cambia tema WordPress: Vai su “Aspetto” > “Temi” e attiva un tema predefinito di WordPress come “Twenty Twenty-four”.
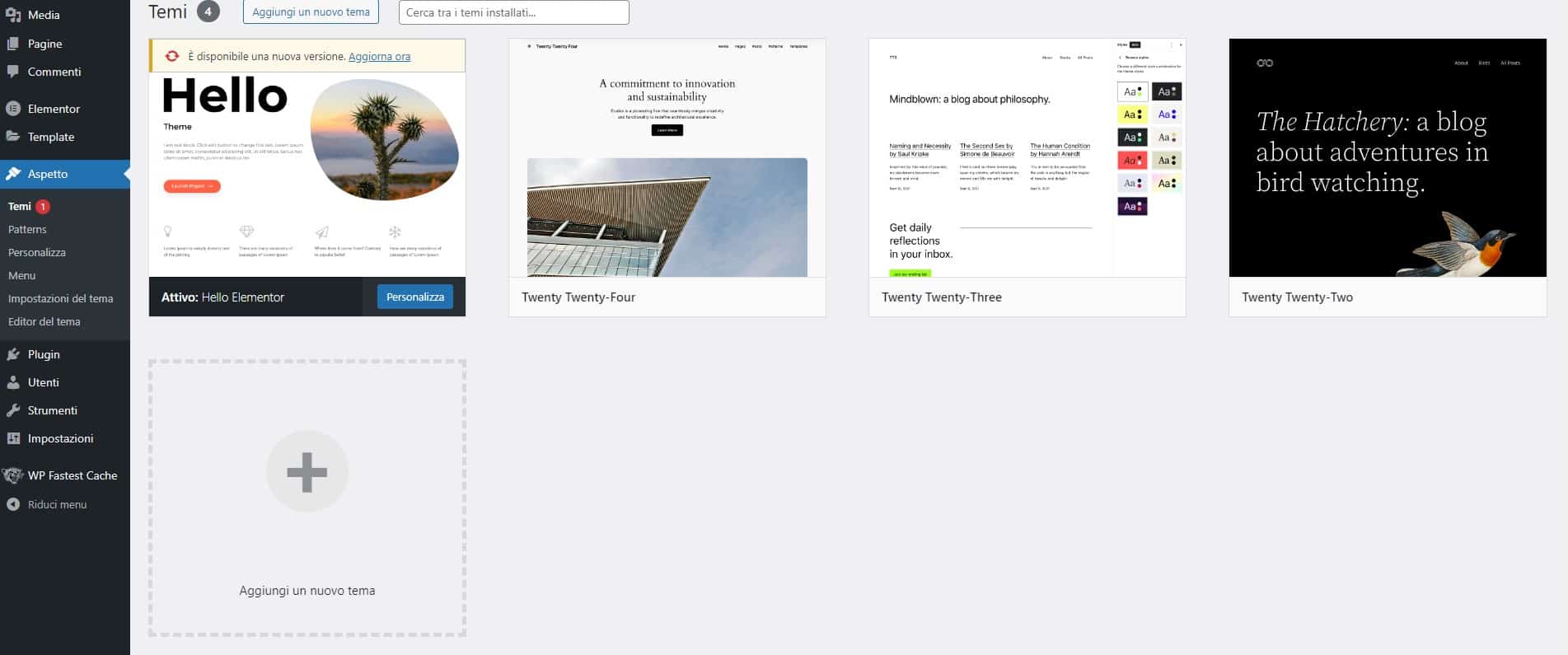
- Verifica il funzionamento del sito: Se il sito funziona con il tema predefinito, il problema è nel tuo tema attuale.
6. Controllare e Riparare il File ‘.htaccess’
Il file .htaccess corrotto può causare errori critici su WordPress. Per controllarlo:
- Accedi al tuo sito WordPress via FTP: Usa un client FTP come FileZilla oppure attraverso il file manager del tuo hosting
- Rinomina il file
.htaccess: Trova il file nella directory principale del tuo sito WordPress e rinominalo in.htaccess_old.
WordPress creerà automaticamente un nuovo file .htaccess se questo era il problema.
Ricreare il File ‘.htaccess’
- Vai su “Impostazioni” > “Permalink” nel pannello di amministrazione di WordPress.
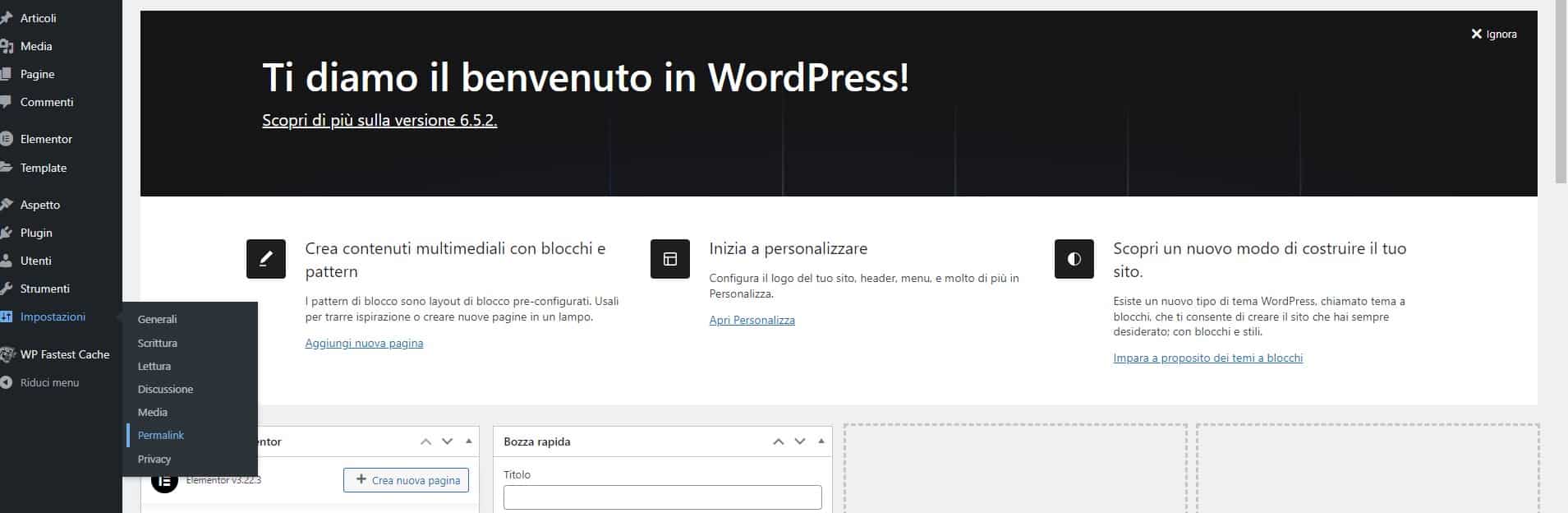
- Clicca su “Salva modifiche” senza fare alcuna modifica: Questo rigenererà il file
.htaccess.
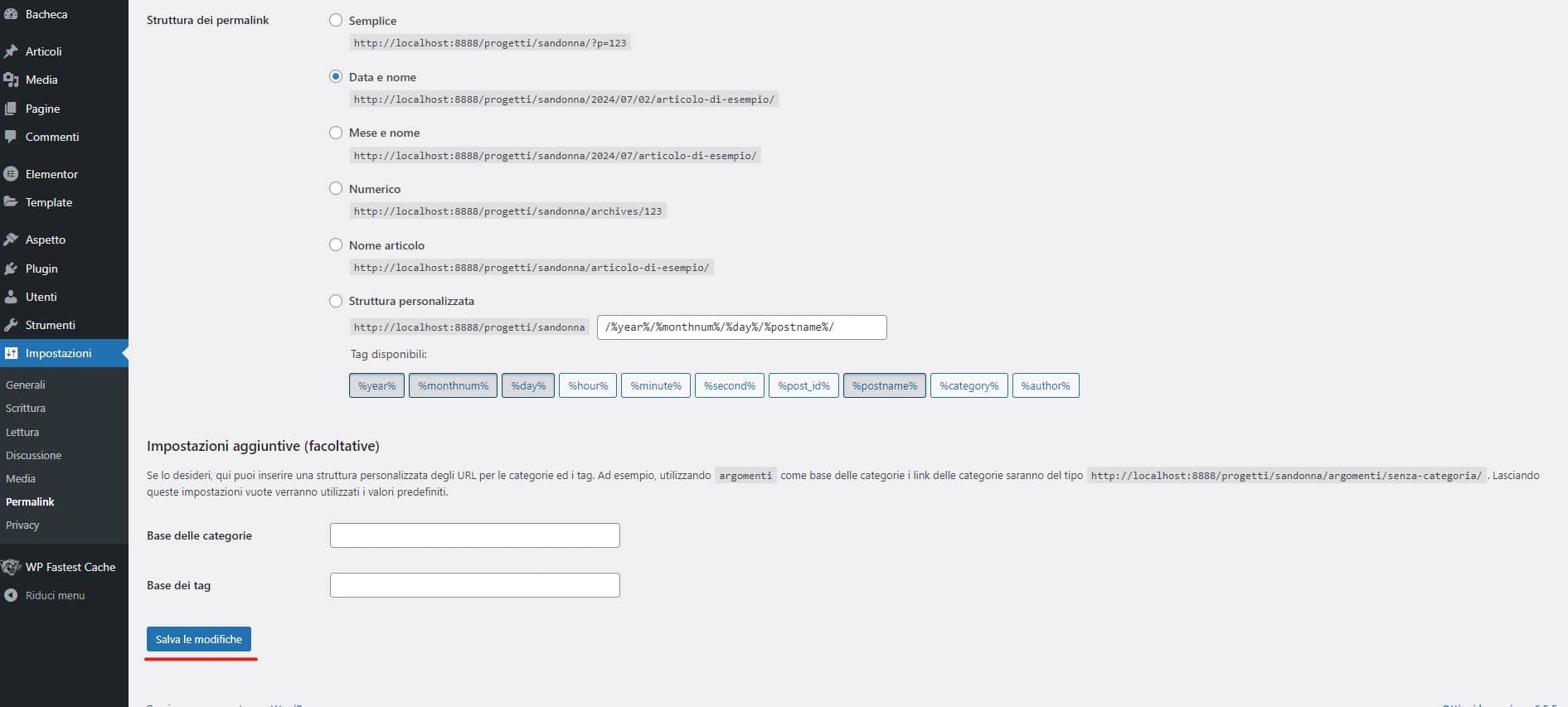
7. Aggiornare WordPress, i Plugin e i Temi
Mantenere WordPress, i plugin e i temi aggiornati è fondamentale per evitare errori critici.
- Aggiornamenti WordPress: Vai su “Bacheca” > “Aggiornamenti” e installa tutti gli aggiornamenti disponibili.
- Verifica compatibilità: Prima di aggiornare, controlla che tutti i plugin e il tema siano compatibili con la nuova versione di WordPress.
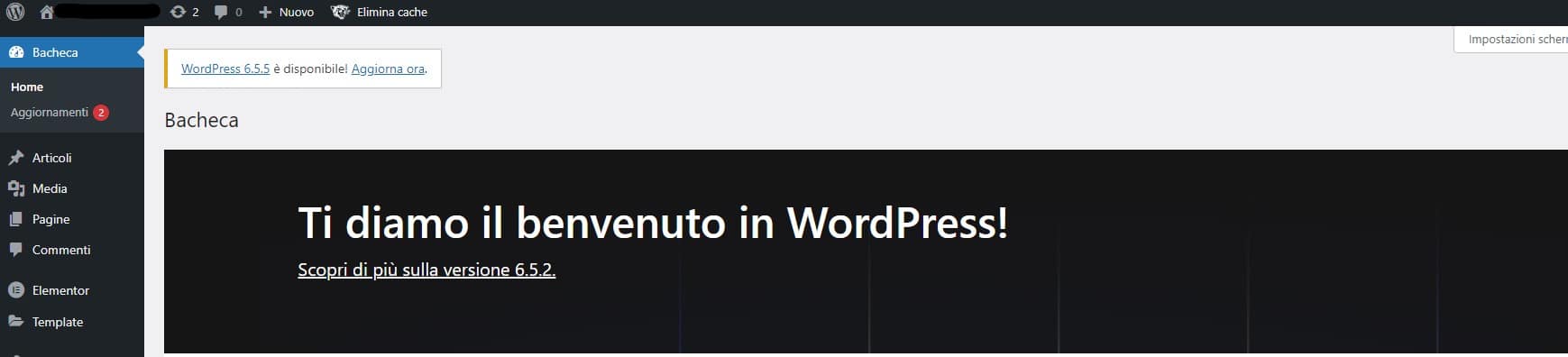
8. Assistenza WPCare
Se nessuno dei passaggi precedenti è servito per risolvere l’errore critico, potrebbe essere necessario un Supporto avanzato. Il nostro Team tecnico può occuparsi di identificare quale sia l’origine dell’errore critico e ristabilire il corretto funzionamento del tuo sito.
Oltre alla risoluzione ti verrà inviato un report della lavorazione svolta in modo da gestire il tuo sito WordPress al meglio in futuro.
Contattaci tramite la Chat presente in basso, siamo online h 24.
Conclusione
Un errore critico può dipendere davvero da svariati fattori, come abbiamo visto la maggior parte delle volte le cause risiedono in problemi di compatibilità.
Ricordati quindi di fare sempre un backup del tuo sito prima di apportare modifiche importanti o aggiornamenti rilevanti.
Se questa guida ti è stata utile, faccelo sapere qui sotto nei commenti.
Buona fortuna!